Инвертирование цветов дисплея – это распространенная функция специальных возможностей, которая сегодня доступна практически во всех операционных системах. В macOS также есть возможность сделать это на вашем Mac. Использование этой функции может помочь вам просмотреть текст или контент, который в противном случае мог бы вызвать нагрузку на ваши глаза. Инвертирование цветов также удобно использовать ночью, поскольку оно меняет весь белый текст на экране на черный, который сравнительно легче читать в темноте.
Предыдущие версии OS X (вплоть до OS X Lion) имели быстрые сочетания клавиш (Command+ Option+ 8) включен по умолчанию, что позволяет инвертировать цвета дисплея, но это изменилось в более поздних версиях macOS. Эта опция по-прежнему доступна – она находится только в системных настройках вашего Mac.
Читайте также: Внешний дисплей не работает? Попробуйте эти 15 исправлений для macOS
Выполните следующие действия, чтобы инвертировать цвета дисплея вашего Mac:
1. Откройте Системные настройки на вашем Mac. Это можно сделать из Dock или с помощью Spotlight.
2. В Системных настройках нажмите «Доступность», расположенную в нижнем ряду.
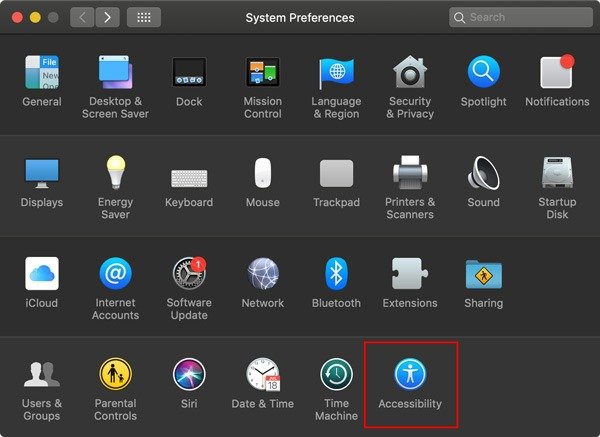
Здесь у вас есть различные варианты, которые помогут вам изменить настройки специальных возможностей вашего Mac по своему вкусу.
3. На панели слева нажмите «Показать».
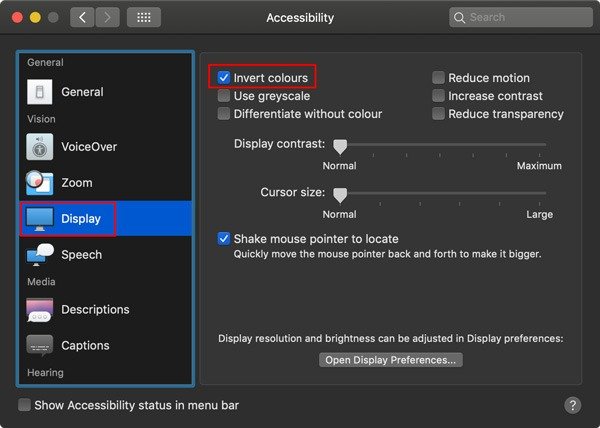
4. Установите флажок «Инвертировать цвета». Вы сразу увидите изменения на экране: все цвета будут инвертированы.
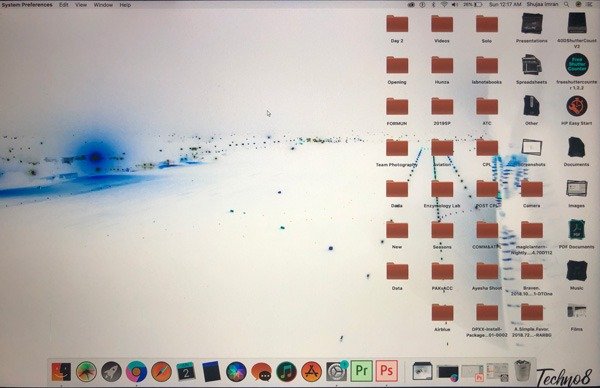
Читайте также: 4 лучших инструмента для проверки дискового пространства на вашем Mac
Вы также можете выбрать вариант включения ярлыка специальных возможностей в строку состояния вашего Mac.
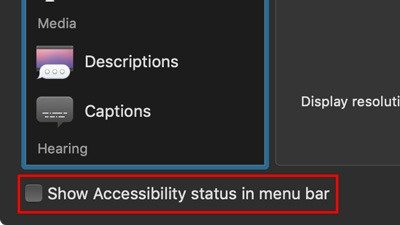
Еще один простой способ мгновенно получить доступ к параметрам специальных возможностей на вашем Mac — нажать Command+ Option+ F5клавиши, которые откроют меню специальных возможностей, подобное показанному ниже.
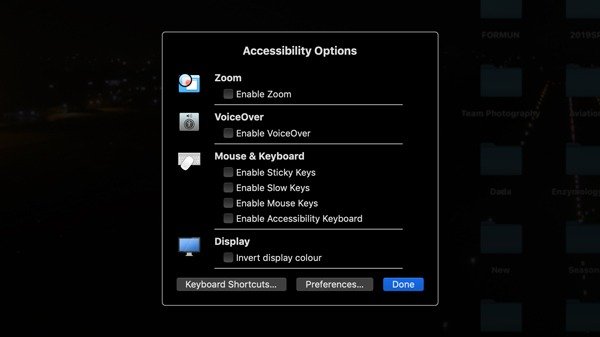
Обратите внимание, что инвертируются только цвета дисплея. Если вы сделаете снимок экрана на своем Mac, он останется обычным, а инвертированные цвета не появятся.
Все очень просто. Чтобы вернуться к обычным цветам в любой момент, просто снимите флажок, и все вернется к нормальному цвету.
Дайте нам знать в комментариях ниже, если это руководство оказалось для вас полезным!


