Существует множество способов эффективного использования Google Форм. Вы можете настроить контрольный опрос , а если у вас мероприятие и вам нужен быстрый и бесплатный способ регистрации участников, Google Forms предоставляет простой способ создать индивидуальную регистрационную форму. Следуйте инструкциям и узнайте, как создать форму регистрации на мероприятие с помощью Google Forms.
Чтобы создать форму регистрации в Google Forms, посетите сайт Google Формы и нажмите шаблон «Регистрация мероприятия». Там приведены некоторые рекомендуемые вопросы, которые вы можете задать в шаблоне.

Редактирование вопросов
Вы можете найти некоторые или все вопросы, подходящие для вашего мероприятия, но если вы хотите изменить один из них, щелкните элемент, и он развернется и предложит вам варианты. Чтобы изменить вопрос, нажмите на слова и внесите изменения.
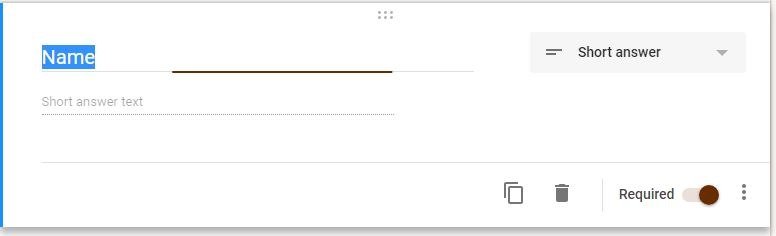
Кроме того, выбрав элемент, вы
Редактирование вопросов
ый ожидаете, из раскрывающегося меню. Google автоматически выберет правильный формат для многих ваших вопросов, но при необходимости вы можете его исправить. В нижней части этого поля есть значки, позволяющие дублировать вопрос, удалять его или делать вопрос обязательным или необязательным.
Три точки в поле элемента предлагают еще два варианта. Один из вариантов добавляет поле описания на случай, если вам понадобится дополнительное объяснение, чтобы люди поняли ваш вопрос.
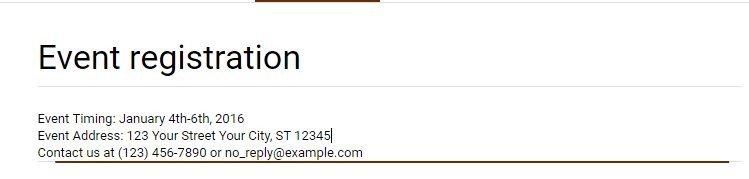
Другой позволяет установить диапазон проверки, поэтому, если вы ищете числовой ответ, вы можете установить его для приемлемых ответов, чтобы исключить опечатки.
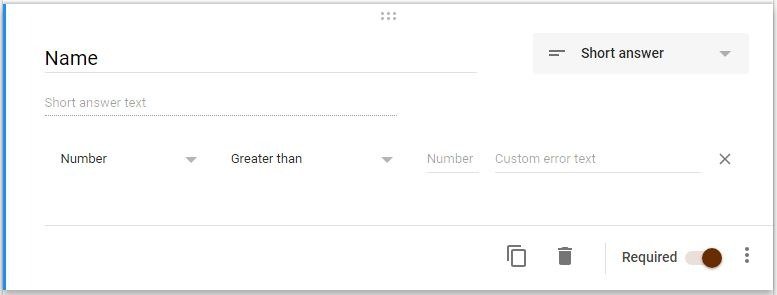
Настройки формы
Чтобы убедиться, что вы получаете и предоставляете всю необходимую информацию из формы, проверьте настройки. Чтобы получить к ним доступ, нажмите на изображение шестеренки в правом верхнем углу формы.
В общих настройках вы можете сделать так, чтобы форма автоматически собирала адреса электронной почты тех, кто зарегистрировался, установив соответствующий флажок. Если вы соберете адреса электронной почты, вы можете выбрать вариант автоматической отправки им копий ответов. Это хорошая функция: в случае возникновения проблем у регистранта будет вся предоставленная информация.
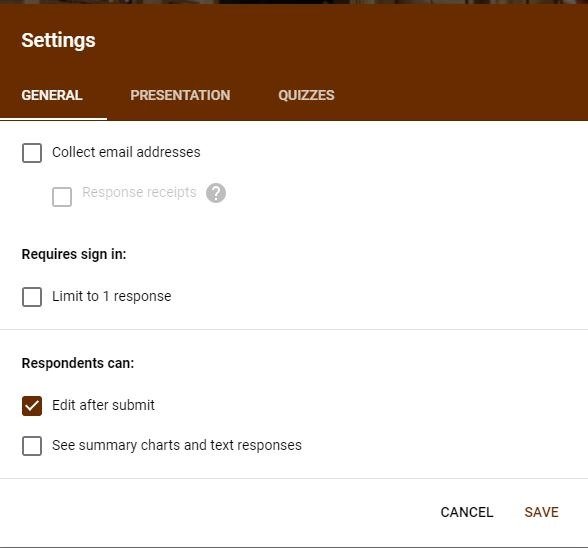
В настройках презентации есть предварительно заполненное сообщение, которое будет отображаться после того, как пользователь отправит форму. Вы можете отредактировать это сообщение в соответствии с вашим конкретным событием.
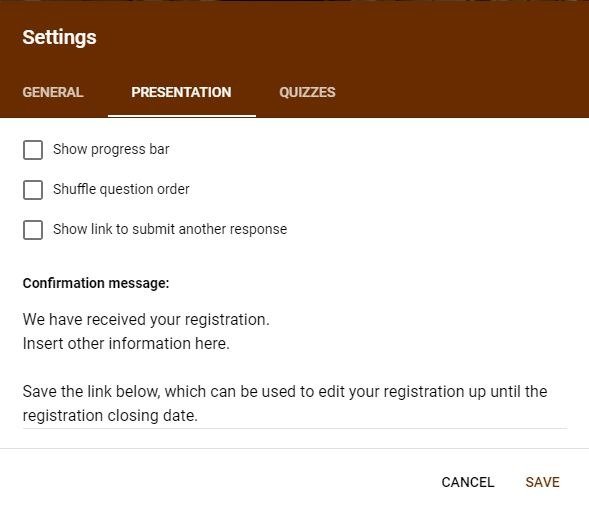
Внешний вид формы
Шаблон, предоставленный Google, сделан хорошо, но вы можете изменить внешний вид формы. Вы можете изменить изображение заголовка, щелкнув художественную палитру в правом верхнем углу рядом с шестеренкой настроек. Парам
Настройки формы
й панели.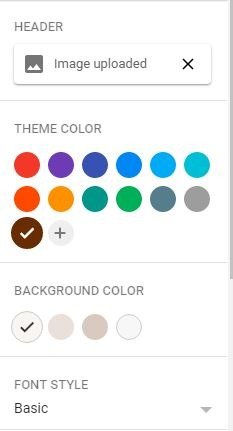
Вы можете изменить или удалить изображение, нажав на опцию вверху. Приятная особенность форм Google заключается в том, что когда вы добавляете картинку в заголовок, она автоматически выбирает цвет, соответствующий цветам изображения. Затем, если вы посмотрите под цветовую палитру, вы увидите возможность изменить цвет фона формы на разные оттенки основного цвета. Вы также можете просто сделать заголовок сплошным цветом и выбрать цвет фона, если хотите.
Если вам нужен другой шрифт, найдите раскрывающийся список шрифтов и выберите новый шрифт из четырех вариантов: базовый, декоративный, формальный и игривый.
Поделитесь своей формой
После того как вы заполнили форму, вам нужно будет передать ее потенциальным участникам мероприятия. Это можно сделать двумя способами: отобразив ссылку на форму или встроив форму непосредственно на свой сайт.
Существует два способа получить ссылку на форму и скопировать ее на свой сайт. Нажмите на значок глаза в верхнем углу. Он покажет вам форму, как она будет выглядеть для ваших посетителей. Скопируйте ссылку в адресную строку и вставьте ее на свою страницу. Другой способ — нажать кнопку «Отправить» вверху страницы. Выберите значок ссылки (тот, который выглядит как скрепка) и скопируйте предоставленную ссылку.
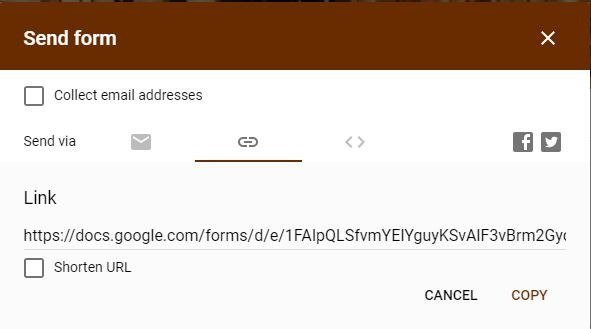
Если вы хотите встроить форму, чтобы она была доступна непосредственно на вашей веб-странице, нажмите кнопку «Отправить» и щелкните значок в виде двух угловых скобок (<, >). Скопируйте HTML-код и вставьте его в нужную часть веб-страницы.
Внешний вид формыntent/uploads/2024/05/google-forms-registration-form-embed-code.jpg.jpg" alt="Код для встраивания регистрационной формы Google Forms">
Как только люди начнут регистрироваться, вы сможете просмотреть их информацию, нажав вкладку «Ответы» в верхней части формы. Создайте электронную таблицу для хранения отчета о регистрации, щелкнув зеленый значок в правом верхнем углу. Когда откроется следующее окно, нажмите «Создать новую таблицу», если вы еще не создали таблицу для мероприятия в Google Sheets. Вы также сможете просматривать отдельные ответы на вкладке ответов.
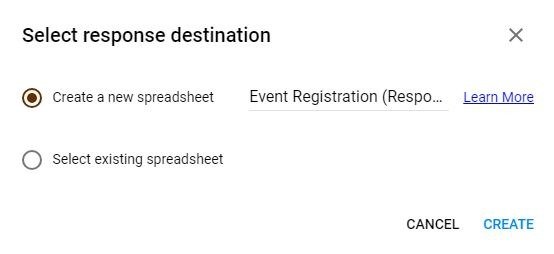
Если вы проводите крупное мероприятие, использование Google Forms может вам не подойти, но если у вас небольшое мероприятие, оно может подойти вам. Это дает вам множество возможностей бесплатно.
Также читайте: 8 бесплатных альтернатив Google Forms


