Обычно Windows 10 загружается очень долго. На традиционном жестком диске появление рабочего стола может занять более одной минуты. И даже после этого он по-прежнему загружает некоторые службы в фоновом режиме, а это значит, что он по-прежнему работает с задержками, пока все не будет правильно инициализировано. По этой причине в Windows 8 (которая также загружалась медленно) появился быстрый запуск.
Читайте также: Как исправить проблему с бесконечной перезагрузкой Windows
Что такое быстрый запуск?
Когда ваш компьютер загружается, происходит много всего. По сути, ядро загружается вместе с некоторыми драйверами. Программы, библиотеки и другие типы данных затем считываются с диска в память и каким-либо образом выполняются или обрабатываются процессором. На приличном SSD это достаточно быстро. Примерно через десять-двадцать секунд появится ваш рабочий стол. Поскольку это в
Contents
Что такое быстрый запуск?
вателей не знают, что это может быть еще быстрее. При активном быстром запуске ваш компьютер загрузится менее чем за пять секунд. Но даже несмотря на то, что эта функция включена по умолчанию, в некоторых системах Windows все равно будет проходить обычный процесс загрузки.Вы можете подробнее о быстром запуске можно прочитать здесь. . Короче говоря, вы можете подумать об этой аналогии. Допустим, при обычной загрузке вашему компьютеру необходимо сложить 1+2+3+4, чтобы получить результат 10. При быстром запуске при завершении работы Windows сохраняет результат 10 на диск. При следующей загрузке он просто копирует этот результат с диска в ОЗУ. Таким образом можно избежать необходимости пересчитывать это число с нуля.
Как узнать, выполняет ли Windows быстрый запуск?
На самом деле это довольно просто. Если вы видите анимацию загрузки, где точки вращаются по кругу, это обычная загрузка. Если вы не видите эту загрузочную анимацию, значит, Windows выполняет быстрый запуск.
Вот пример обычной загрузки.

А это пример быстрого запуска в действии.

Даже если все в порядке, ваша операционная система не будет каждый раз выполнять быстрый запуск. Вот несколько примеров:
- При перезапуске вместо выключения в следующий раз будет выполнена обычная загрузка. Другими словами, быстрый запуск может произойти только после выключения компьютера.
- После обновления.
- После установки или удаления драйвера.
- В некоторых случаях, если вы загружаете Windows, а затем быстро завершаете работу, дайте операционной системе «остыть» и загрузите фоновые данные в течение как минимум одной или двух минут перед завершением работы при тестировании шагов, описанных в этом разделе. статья.
Как убедиться, что в вашей системе используется быстрый запуск
Условия могут различаться от системы к системе. В некоторых случаях вы можете обнаружить, что даже без всех этих элементов Wind
Как узнать, выполняет ли Windows быстрый запуск?
ев применяются следующие требования.1. Windows должна загрузиться через УЕФИ . Если вы установили операционную систему в режиме BIOS, возможно, вы сможете конвертируйте в UEFI, выполнив следующие действия. . Не забудьте также изменить настройки UEFI, чтобы отключить загрузку BIOS, а затем включить загрузку UEFI.
2. Вам понадобится драйвер SATA/NVMe производителя вашей материнской платы. Универсальные драйверы Windows не помогут. Например, если вы видите что-то вроде «Стандартный контроллер SATA AHCI» в диспетчере устройств, это означает, что вы используете универсальные драйверы. И, кстати, в этом сценарии SSD обычно работают недостаточно эффективно. Например, скорость последовательного чтения достигала 100–200 МБ/с при использовании этих драйверов в системе и возрастала до 550 МБ/с при использовании специальных драйверов.
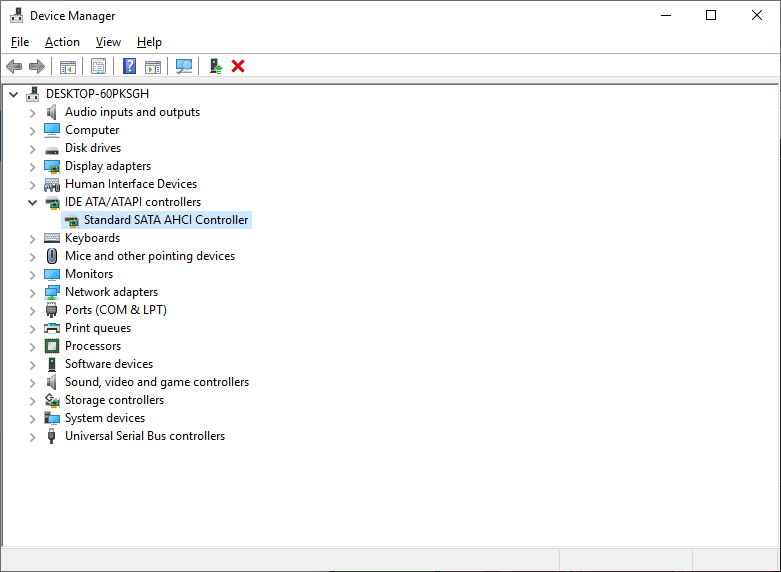
3. Быстрый запуск должен быть включен в параметрах электропитания. и должен быть включен по умолчанию. Но не помешает проверить или снова включить его, если вы ранее по какой-то причине отключили его.
4. Необходимо быстрое запоминающее устройство, такое как SSD или диск NVMe. Быстрый запуск также может работать с жесткими дисками, значительно сокращая время загрузки, но он явно не загрузится за три секунды, как указано в названии руководства.
Читайте также: Как убедиться, что в вашей системе используется быстрый запускется в Windows? Вот как это исправить
Если быстрый запуск все еще неактивен
Вышеописанных шагов должно быть достаточно, чтобы ваш компьютер загружался быстрее. Если вам это не удалось, попробуйте установить другие доступные драйверы для вашей материнской платы, видеокарты и любого другого оборудования, которое у вас может быть. Если вы не можете найти драйверы на сайте производителя, попробуйте этот инструмент . В списке, создаваемом этой программой, вы увидите драйверы, помеченные названием производителя. Если вы попробуете драйвер для своей конкретной марки, и он не сработает, попробуйте другой драйвер от другого производителя. Даже если это другая марка, они часто используют одни и те же/похожие чипы и наборы микросхем, поэтому драйверы одинаковы.
Если вы установили Windows при загрузке через BIOS, полностью отключите загрузку BIOS (и ЦСМ , если она у вас есть), включите только загрузку UEFI и переустановите операционную систему.
Если эти параметры также не работают, возможно, у вас ошибочная реализация UEFI или какое-то оборудование, с которым Windows не может использовать быструю загрузку. К сожалению, если вы попадаете в эту категорию, вы ничего не можете сделать, кроме как сменить материнскую плату или проблемное оборудование.
Надеемся, вы один из счастливчиков!


