Если вам нужно создать миниатюру для вашего последнего видео на YouTube или изменить размер изображения для вашего веб-сайта, вам не понадобится мощный редактор изображений, такой как Photoshop. Независимо от того, какую ОС вы используете, есть более быстрый и простой способ изменить размер изображений. И в качестве дополнительного бонуса все они бесплатны.
Загрузить изображение
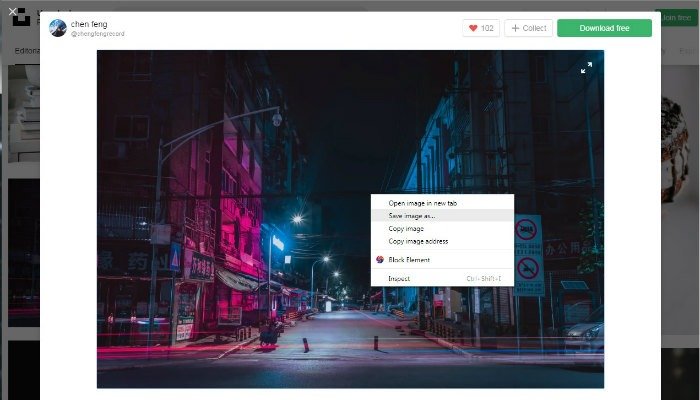
Прежде всего загрузите изображение. Если у вас уже есть изображение, смело пропускайте его. Чтобы
Contents
Загрузить изображение
нета, просто щелкните его правой кнопкой мыши и в раскрывающемся меню выберите «Сохранить изображение как». В каком формате изображения вы решите сохранить изображение, зависит только от вас; однако наиболее распространенными являются JPG и PNG. Файлы PNG обычно имеют больший размер; однако они обычно лучшего качества. При этом JPG более распространен. Наконец, обратите внимание на то, где вы сохраняете изображение: вам нужно будет запомнить, где оно находится, чтобы отредактировать его позже.1. Пиксель X
Примечание. Для использования Pixlr требуется активное подключение к Интернету.
Программный пакет Pixlr – это веб-приложение для редактирования изображений, широко доступное уже более десяти лет. Pixlr предлагает многие из тех же функций, что и Photoshop, например обрезку и даже базовые инструменты цветокоррекции. Однако преимуществом Pixlr является тот факт, что он полностью работает в вашем браузере. Это означает, что вам не нужно ничего загружать или устанавливать на свой компьютер. Более того, для бесперебойной работы Pixlr не требуется мощный компьютер. Фактически, все, что вам нужно, — это компьютер с современным браузером, и вы готовы приступить к редактированию изображений.
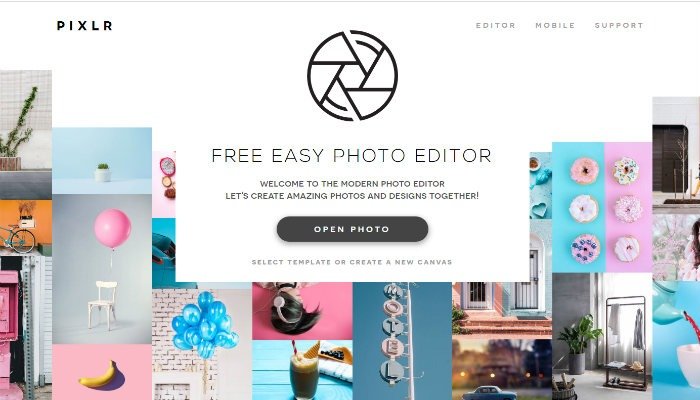
Чтоб
1. Пиксель X
Сайт Пикслр . У вас есть возможность использовать Pixlr X или более старую версию Pixlr на базе флэш-памяти. Они оба выполнят свою работу, так что вы можете использовать любую версию, какую захотите. При этом мы рекомендуем использовать более новую версию Pixlr X, поскольку она более безопасна. Как только интерфейс Pixlr загрузится в ваш браузер, вы сможете начать им пользоваться.1. Выберите «Открыть изображение с компьютера». Откроется новое окно, в котором вы сможете выбрать изображение, которое хотите отредактировать. Ваше изображение будет загружено в инструмент Pixlr в вашем браузере. Как только вы его увидите, вы сможете начать редактирование.
2. Нажмите на значок «Упорядочить», расположенный в меню слева.
3. Отсюда выберите «Изменить размер».
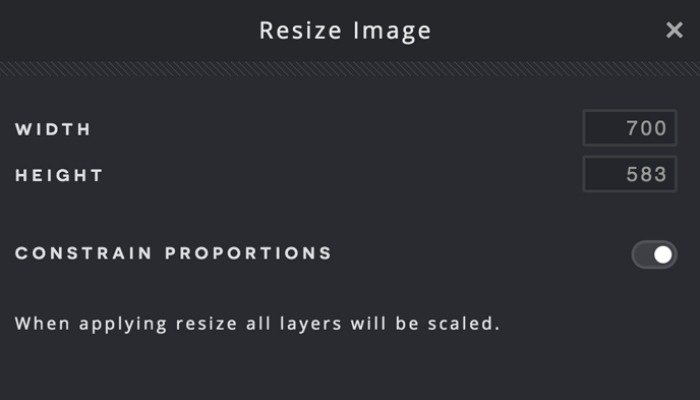
Здесь вы сможете ввести желаемые значения высоты и ширины. Вы также заметите опцию «Сохранить пропорции». Если оставить этот флажок установленным, исходные пропорции изображения сохранятся при изменении размера, гарантируя, что изображение не растянется и не изменится. Однако это может помешать вам применить определенные значения высоты и ширины, если они не соответствуют пропорциям исходного изображения.
Когда вы закончите, нажмите кнопку «Применить». Теперь, когда вы закончили редактирование, вам нужно сохранить копию нового измененного изображения. Для этого просто нажмите синюю кнопку «Сохранить» в правом нижнем углу. Здесь вы сможете переименовать файл и настроить качество изображения. Когда вы закончите, нажмите кнопку «Сохранить» еще раз, чтобы загрузить изображение на свой компьютер.
2. Windows Paint 3D
Если у вас нет подключения к Интернету, вы все равно можете выполнять базовое редактирование изображений с помощью программного обеспечения, уже установленного на вашем компьютере. В Windows 10 это можно сделать с помощью программы, с которой вы, вероятно, уже знакомы: Paint. Версия Paint для Windows 10 претерпела некоторые изменения по сравнению со старыми временами примитивных каракулей: добавлена возможность быстрого редактирования, включая изменение размера изображений.
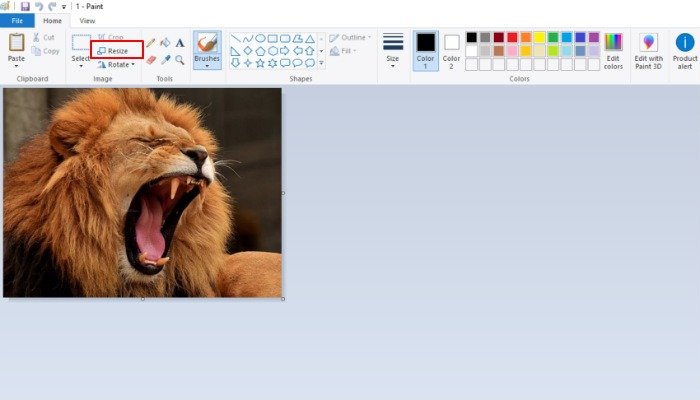
1. Чтобы открыть Paint, поместите курсор в поле поиска Windows и введите «paint». Первым вариантом, который появится в результатах поиска, должно быть приложение Paint. Нажмите на него, чтобы запустить.
2. Когда Paint откроется, нажмите «Файл ->Открыть» и перейдите туда, где находится ваше изображение.
3. Открыв изображение в Paint, нажмите вкладку «Главная» и воспользуйтесь инструментом изменения размера, чтобы изменить изображение.
3. Предварительный просмотр Mac
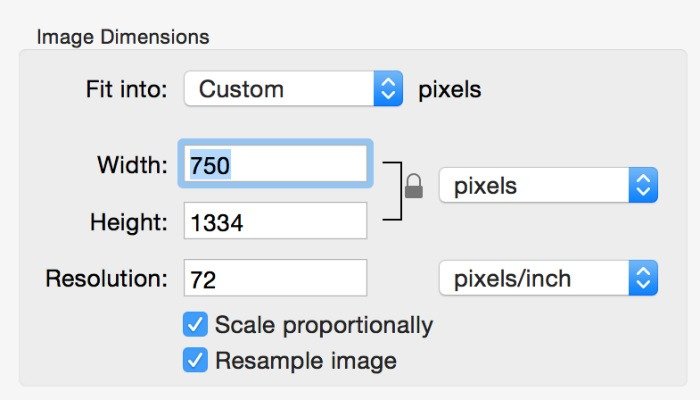
Если у вас Mac, вы можете использовать приложение по умолчанию для просмотра изображений и PDF-файлов, чтобы выполнять некоторые основные задачи по редактированию изображений. Чтобы изменить размер изображения с помощью предварительного просмотра:
1. Откройте приложение «Просмотр» и в меню «Файл» импортируйте изображение, которое хотите отредактировать.
2. Открыв изображение в режиме предварительного просмотра, выберите «Инструменты ->Настроить размер». Появится новое окно с надписью «Размеры изображения», в котором вы сможете выбрать новую ширину и высоту изображения.
3. Завершив редактирование изображения, нажмите «ОК», чтобы изменить его размер.
4. Чтобы сохранить новое изображение с измененным размером, нажмите «Файл» и выберите «Сохранить» в раскрывающемся меню.
4. ImageMagick
Когда дело доходит до работы с изображениями в Linux, многие выбирают GIMP , редактор изображений с открытым исходным кодом, основанный на Adobe Photoshop. GIMP — отличный вариант, если вы ищете более надежный редактор, но в нем нет необходимости, если вы просто хотите быстро внести незначительные изменения. К счастью, существует ИзображениеМагия — набор утилит для изменения изображени
2. Windows Paint 3D
строки.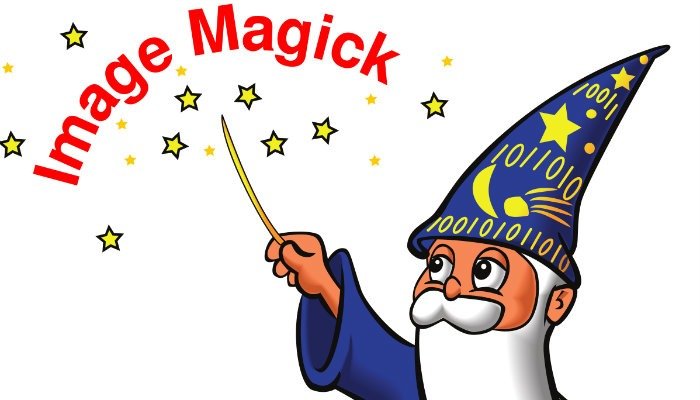
1. Чтобы начать, вам сначала необходимо установить ImageMagick. Чтобы установить его в Ubuntu или других дистрибутивах на основе Debian, запустите терминал и введите следующую команду:
sudo apt-get install imagemagick
После установки ImageMagick на ваш компьютер вы сможете быстро изменять размер изображений. В следующем примере изображение будет называться «sample.jpg», и мы изменяем его размер до 700 пикселей в ширину и 400 пикселей в высоту:
convert sample.jpg -resize 700x400 sample.jpg
<
ImageMagick преобразует изображение до нужного размера, сохраняя при этом соотношение сторон. При этом, в зависимости от размеров исходного изображения, конечный результат может быть не совсем 700×400. Чтобы заставить ImageMagick создать изображение с этими точными размерами, даже если оно не соответствует пропорциям, добавьте восклицательный знак после желаемого размера:
convert sample.jpg -resize 700x400! sample.jpg
Вам не обязательно покупать дорогое программное обеспечение, такое как Photoshop, чтобы выполнять базовые задачи по манипулированию изображениями. Какие методы быстрого изменения изображений вам нравятся больше всего? Дайте нам знать в комментариях!


