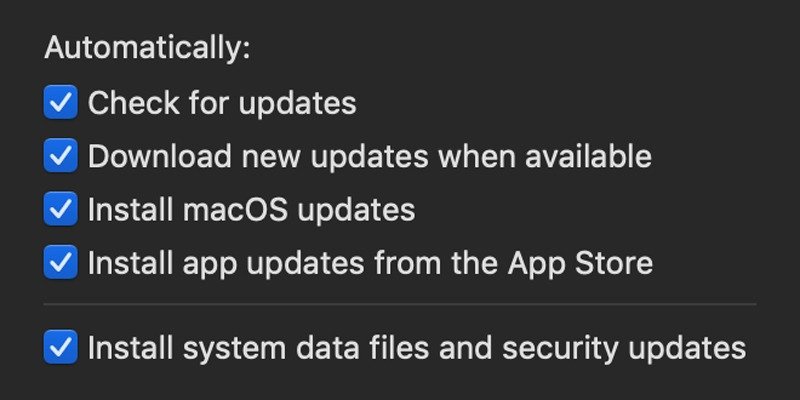Включение автоматических обновлений практически стало нормой для каждой операционной системы, будь то Windows, macOS, iOS, Linux и т. д. Включение автоматических обновлений позволяет вашему устройству автоматически обновлять все установленное программное обеспечение в фоновом режиме, не беспокоясь об этом. загрузка последних версий программного обеспечения. Аналогично, если вы хотите использовать эту функцию на своем Mac, вы можете просто включить автоматическое обновление системы macOS. Это позволит вашему Mac автоматически загружать и устанавливать обновления системы macOS и обновления приложений на ваш Mac.
Примечание
У большинства из нас на смартфонах уже включено автоматическое обновление. В редких случаях приложения могут аварийно завершать работу после обновлений, но обычно все они работают нормально. Однако на Mac все не совсем так. У большинства людей на Mac в любое время открыто несколько приложений, и автоматические фоновые обновления иногда могут нарушать правильную работу этих приложений. По этой причине вам, как правило, придется закрыть приложение, которое вы используете, прежде чем можно будет установить обновление.
Аналогично, существует вероятность того, что автоматическое обновление может быть несовместимо с вашей системой или может привести к сбою приложения. В качестве меры предосторожности лучше всего регулярно делать резервные копии вашего Mac (с помощью Time Machine) на случай, если вам понадобится вернуться к предыдущей версии вашей системы.
Читайте также: Как исправить зависший Mac во время обновления
С учетом всего вышесказанного просто следуйте инструкциям ниже, чтобы включить автоматическое обновление для вашего Mac:
Как включить автоматическое обновление для macOS
1. Откройте Системные настройки на вашем Mac. Это можно сделать либо из Dock, либо нажав на меню в левом верхнем углу и выбрав «Системные настройки».
2. Выберите «Обновление программного обеспечения».
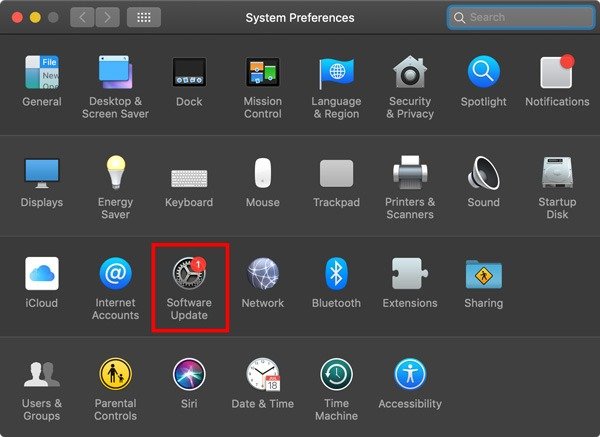
3. Включите параметр «Автоматически обновлять мой Mac», чтобы включить автоматические обновления для вашей macOS.
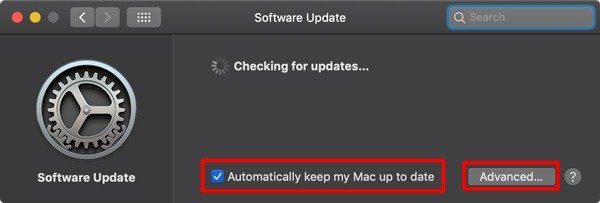
Если вы нажмете «Дополнительно», вы получите множество вариантов выбора типа автоматических обновлений, которые вы хотите включить. Все параметры кратко описаны ниже.
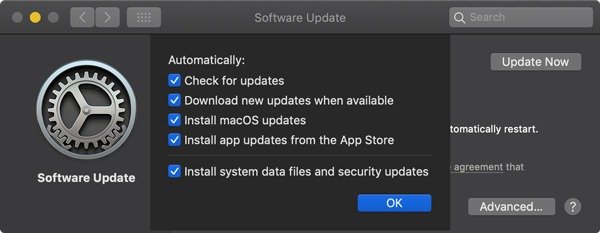
Загружать доступные обновления в фоновом режиме. Эта функция уже включена по умолчанию на Mac, поскольку macOS автоматически загружает все обновления в фоновом режиме и сообщает, когда они доступны для установки. Если вы отключите эту опцию, вы просто будете уведомлены о доступности обновлений. Просто убедитесь, что вы не используете сотовые данные, если эта опция включена, так как ваш Mac будет загружать все доступные обновления, что может привести к очень большим счетам за телефон.
Установить обновления приложений и Установить обновления macOS. Включение этой опции позволит вашему Mac не только загружать все доступные обновления, но и устанавливать их автоматически. Эта опция не включена по умолчанию.
Установить файлы системных данных и обновления безопасности – этот параметр включен по умолчанию. Это позволяет устанавливать критические обновления безопасности на ваш Mac в приоритетном порядке, как только они станут доступны, поэтому рекомендуется включить эту функцию.
Помните, что вам понадобится пароль администратора, если вы хотите включить/отключить любую из перечисленных выше опций. Вы также можете отложить обновление ОС. Кроме того, обновления ОС также могут быть установлены с помощью macOS поздно ночью, когда вы не используете компьютер. В уведомлении появляется опция установки обновлений, когда вы работаете, но вы можете отложить ее и устанавливать обновления ночью.