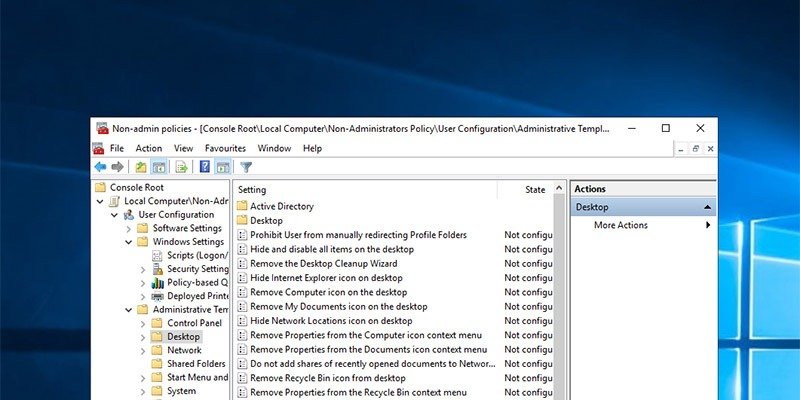Групповая политика значительно упрощает настройку некоторых параметров в Windows. Когда вы меняете определенную политику, в зависимости от конфигурации компьютера или конфигурации пользователя она применяется либо к компьютеру независимо от пользователей, либо к пользователям независимо от того, какой компьютер они используют.
Однако бывают случаи, когда вы захотите применить определенные политики, например ограничения дисков, только к тем, кто не является администратором. В таких ситуациях вы можете создать собственную оснастку. Следуйте инструкциям ниже.
Примечание:
- Групповая политика доступна только для пользователей Windows Pro и Enterprise. Если вы используете версию Windows Home, это руководство к вам не применимо.
- Это руководство соответствует Windows 10, но вы можете выполнить ту же процедуру в Windows 7 и Windows 8.
Читайте также: Все, что вам нужно знать о групповой политике в Windows
Применять групповые политики только к пользователям, не являющимся администраторами
Поскольку обычный редактор групповой политики не позволяет нам применять политики только к тем, кто не является администратором, нам необходимо создать собственную оснастку локальной групповой политики с помощью MMC (Microsoft Management Console).
1. Для начала нажмите Win+ R, введите «mmc» и нажмите кнопку «ОК», чтобы открыть консоль управления Microsoft.. Вы также можете выполнить поиск MMC в меню «Пуск».
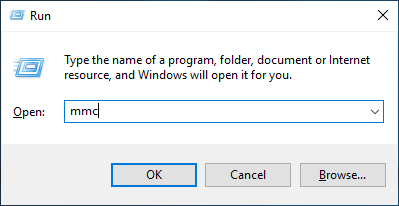
2. В окне консоли управления Microsoft перейдите к пункту «Файл» на верхней панели навигации и выберите параметр «Добавить/удалить оснастку».
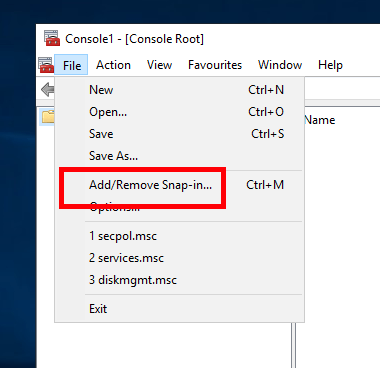
3. Вышеуказанное действие откроет окно «Добавить или удалить оснастки». Здесь на левой панели найдите оснастку «Редактор объектов групповой политики», выберите ее и нажмите кнопку «Добавить».
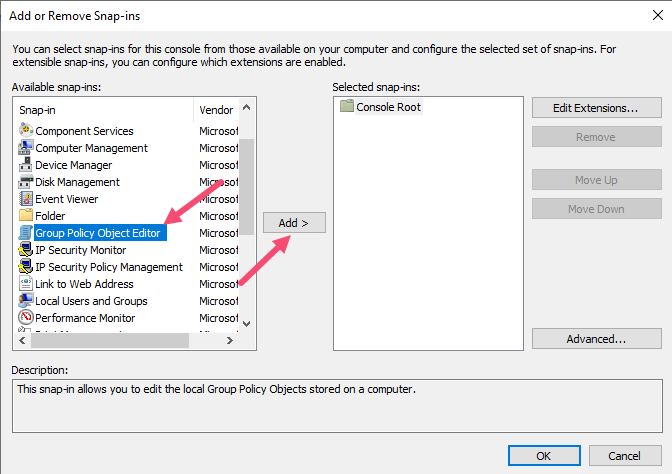
4. Теперь нам нужно выбрать все учетные записи без прав администратора. В мастере групповой политики нажмите на окно «Обзор».
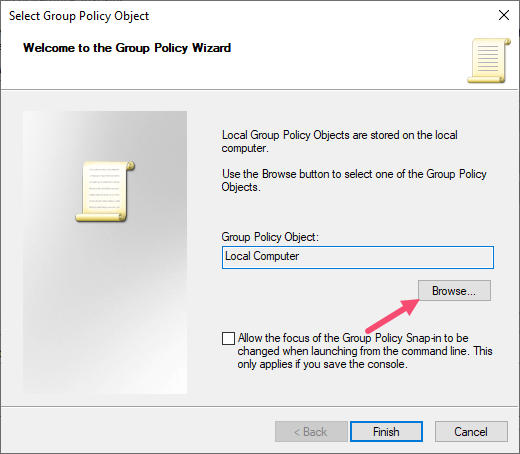
5. Здесь перейдите на вкладку «Пользователи», выберите «Не администраторы» из списка «Локальные пользователи и группы» и нажмите кнопку «ОК».
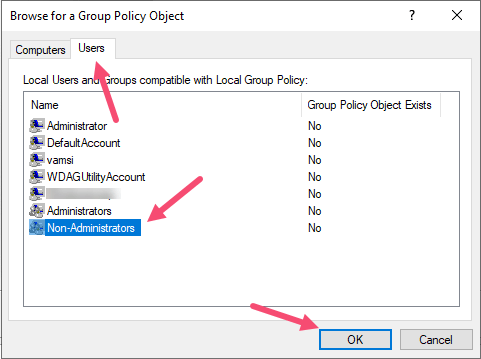
6. В мастере нажмите кнопку «Готово», чтобы сохранить изменения.
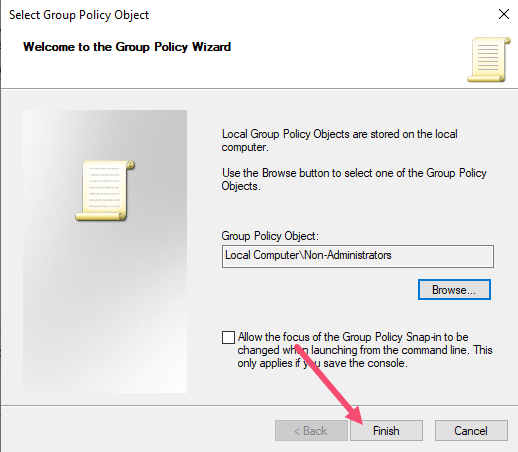
7. Добавление оснастки с пользовательскими настройками завершено. Теперь нам нужно сохранить оснастку, чтобы мы могли использовать ее, когда захотим. Для этого перейдите в «Файл» и выберите опцию «Сохранить как».
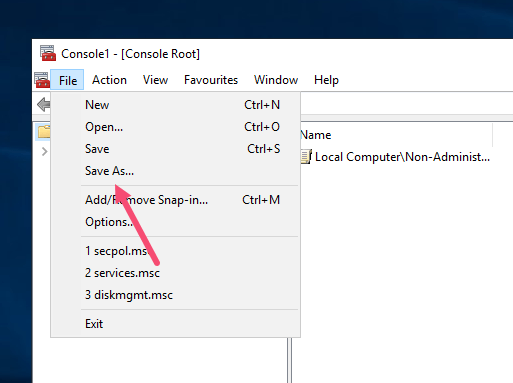
Читайте также: Как просмотреть все групповые политики, примененные к Windows
8. Перейдите туда, где вы хотите сохранить оснастку, назовите оснастку, убедитесь, что для параметра «Тип файла:» установлено значение «Файлы консоли управления Microsoft (*.msc)» и нажмите кнопку «Сохранить». В показанном ниже случае мы сохраняем файл MSC в корне диска C.
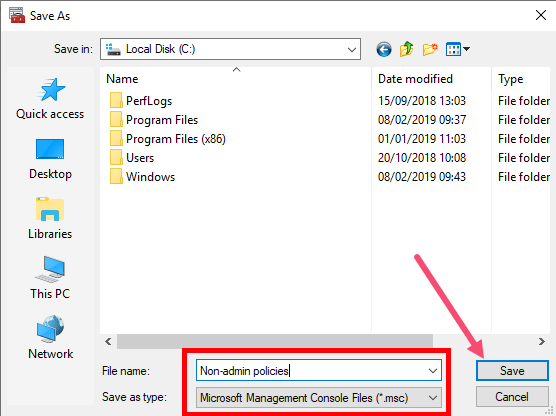
9. Отныне вы можете использовать вновь созданную оснастку для применения параметров групповой политики ко всем пользователям, кроме администраторов. Просто перейдите туда, где вы сохранили оснастку, и дважды щелкните по ней.
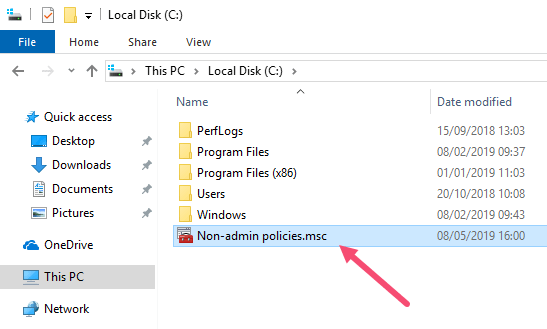
10. Это действие откроет оснастку внутри MMC. Как и в обычном редакторе групповой политики, найдите политику и дважды щелкните ее, чтобы изменить параметры политики. Например, мы не хотим, чтобы кто-либо, не являющийся администратором, имел доступ к определенным дискам в системе, поэтому параметр «Скрыть эти указанные диски на моем компьютере» был соответствующим образом изменен.
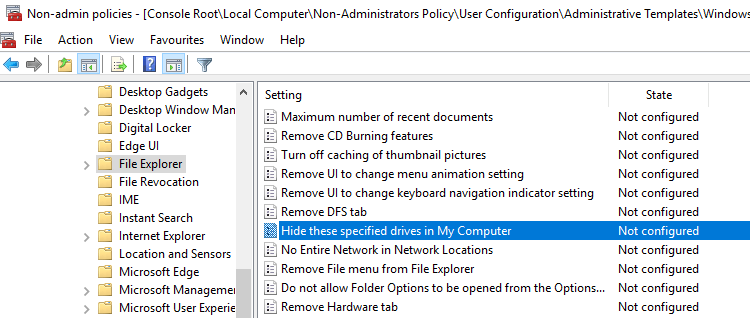
Вы можете выполнить те же действия, чтобы применить параметры политики к конкретному пользователю. Вместо выбора группы просто выберите конкретного пользователя на шаге 5.
Оставьте комментарий ниже и поделитесь своими мыслями и опытом об использовании описанного выше метода для применения настроек групповой политики к конкретным пользователям или группам.