Не секрет, что для защиты ваших учетных записей необходимо иметь уникальный пароль для каждой из них. К сожалению, запомнить пароль, состоящий из специальных символов, букв и цифр, — непростая задача. Вот почему вы можете предпочесть использовать один и тот же аккаунт для разных учетных записей.
Благодаря менеджерам паролей вам не придется этого делать. Вы можете создавать надежные и уникальные пароли для каждой из своих учетных записей и меньше беспокоиться о том, что их забудете. Но что, если вы хотите сменить менеджер паролей — например, с LastPass на Dashlane? Вот как вы можете импортировать свои пароли из LastPass в Dashlane.
Читайте также: На что следует обратить внимание при выборе менеджера паролей
Как импортировать пароли из LastPass в Dashlane
Чтобы начать экспортировать пароли из LastPass в Дашлейн , убедитесь, что у вас установлен Dashlane и открыт LastPass. Вы можете экспортировать свои пароли с помощью Chrome Расширение LastPass или программного обеспечения.
Нажмите «Открыть мое хранилище», и LastPass покажет все ваши пароли. В левом нижнем углу нажмите «Дополнительные параметры», а затем выберите «Дополнительно».
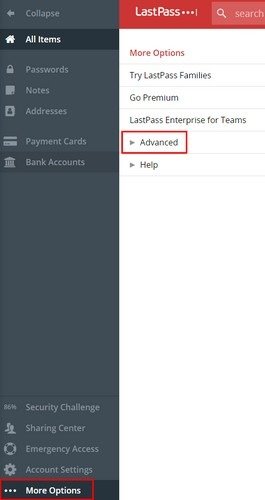
После нажатия кнопки «Дополнительно» появятся различные новые параметры. Нажмите «Экспорт», и LastPass попросит вас ввести главный пароль. После этого вы увидите все свои пароли и имена пользователей/адреса электронной почты на новой вкладке. Выделите то, что хотите перенести, и скопируйте, никуда не вставляя, по крайней мере, на данный момент.
После того как вы скопировали свои пароли, не забудьте закрыть вкладку, чтобы никто ее не увидел. Перейдите к строке поиска и откройте новую заметку в блокноте вашего компьютера. Вставьте то, что вы скопировали, и нажмите кнопку «Сохранить». Сохраните файл как LastPass.csv.
Откройте Dashlane и нажмите «Файл», чтобы импортировать пароли.
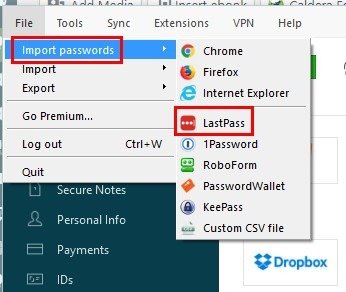
Выберите LastPass, и появится новое окно, показывающее этапы передачи ваших паролей. Нажмите зеленую кнопку «Далее», и появится окно документов. Нажмите на файл, который вы ранее сохранили со всеми своими именами пользователей и паролями.
Dashlane теперь покажет вам, сколько паролей вы собираетесь передать. Если вы передумали и хотите исключить некоторые пароли из списка, это ваш шанс сделать это. Убедитесь, что пароли, которые вы хотите перенести, отмечены флажком. Нажмите зеленую кнопку «Импортировать», чтобы начать процесс.
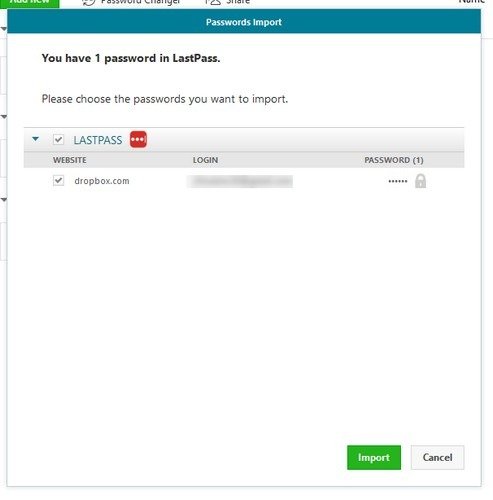
После завершения Dashlane сообщит вам, сколько паролей было добавлено, сколько паролей уже было и сколько паролей было проигнорировано. Нажмите кнопку ОК, чтобы закрыть окно.
Читайте также: 10 лучших менеджеров паролей для Интернета, настольных компьютеров и мобильных устройств
Как удалить учетную запись LastPass
Вы сами решаете, хотите ли вы хранить свои пароли в двух местах. В противном случае вам придется удалить свою учетную запись LastPass. Вы можете сделать это, перейдя на сайт специально для этой цели.
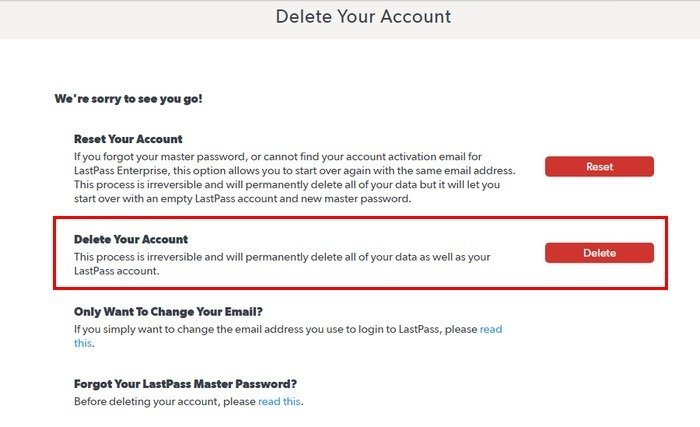
Следуйте инструкциям, которые покажет вам LastPass, и вы уже на пути к удалению своей учетной записи. Не забудьте удалить созданный вами файл, содержащий все ваши имена пользователей и пароли, поскольку вы не хотите, чтобы этот файл попал в чужие руки. Но если вам необходимо сохранить его на своем компьютере, обязательно добавьте к файлу пароль или используйте другие методы для его безопасности.
Заключение
Теперь, когда вы знаете, как легко перенести пароли из LastPass в Dashlane, вы можете распространить информацию. Если у вас возникли проблемы, сообщите нам об этом в комментариях ниже.


