Помимо ярлыков приложений, встроенных в Центр управления, iOS предлагает доступ к уникальным функциональным ярлыкам через меню Центра управления. Хотя такие ярлыки, как «Заметки», «Калькулятор» и «Диктофон», просто запускают соответствующее приложение, они по-прежнему полезны. Но не нужно быть гением, чтобы понять, почему. Не все виджеты Центра управления работают одинаково: некоторые из них действительно полезны. Вот наши любимые ярлыки Центра управления для вашего iPhone, которые вы могли бы использовать сегодня.
Виджеты Центра управления можно добавлять и удалять в «Настройки ->Центр управления ->Настроить элементы управления». Порядок виджетов можно изменить, перетаскивая и меняя порядок элементов в списке.
1. Лупа
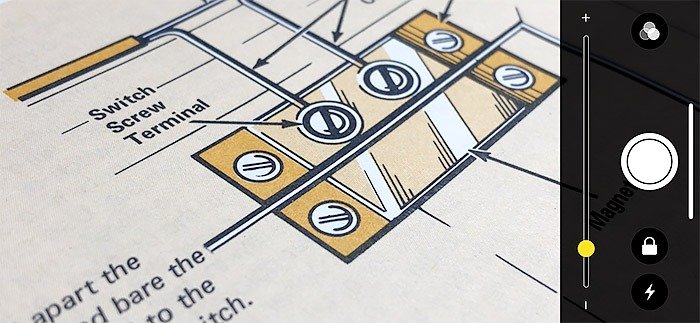
Ярлык «Лупа» мгновенно открывает камеру и увеличивает масштаб. Благодаря этому вы получаете портативную «лупу» благодаря объективу камеры вашего iPhone. Ползунок регулирует уровень масштабирования. Белая кнопка спуска затвора захватывает текущий вид и фиксирует его в видоискателе, но не сохраняет изображение в папке камеры.
Contents
1. Лупа
ads/2024/05/useful-control-center-widgets-magnifying-glass-filter.jpg" alt="Полезные виджеты Центра управления Фильтр увеличительного стекла">Значок замка фиксирует текущую точку фокусировки. Значок молнии включает вспышку, освещая сцену и помогая осветлить углы. Кнопка фильтра предлагает несколько фильтров для улучшения зрения, включая красно-черный, зелено-черный и сине-желтый. Они наиболее полезны для людей со слабым зрением или дальтоников.
2. Помощь при слухе
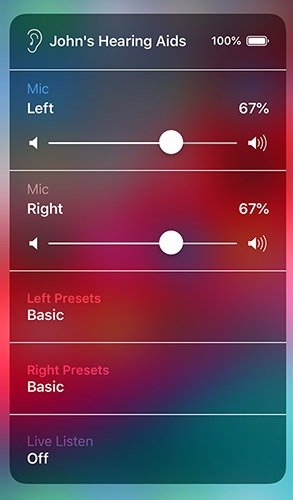
Если у вас есть слуховые аппараты AirPods или Made For iPhone, вы можете использовать функцию Live Listen для передачи звуков, улавливаемых микрофоном вашего iPhone, в слуховые аппараты или AirPods. Он предназначен не только для подслушивания: он позволяет людям с плохим слухом выборочно «настраиваться» на звуки вокруг, располагая микрофон таким образом, чтобы обеспечить оптимальный захват.
3. Режим низкого энергопотребления
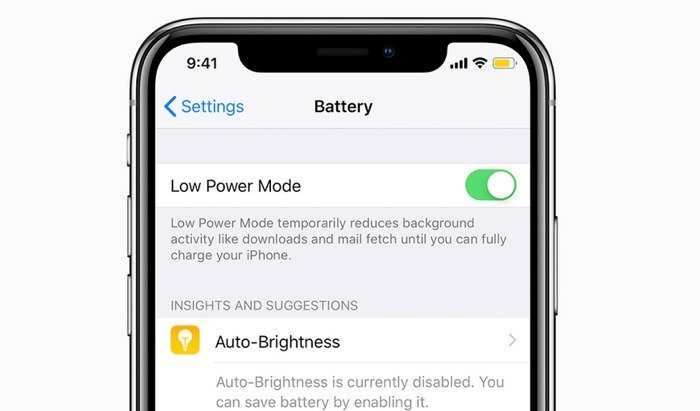
Когда заряд аккумулятора iPhone упадет ниже двадцати процентов, появится предупреждение с возможностью включить режим низкого энергопотребления. Этот режим выборочно отключает различные фоновые функции, чтобы уменьшить разряд батареи и продлить срок ее службы. Если вы хотите получить доступ к этому параметру в любое время, добавьте виджет «Режим энергосбережения» в Центр управления.
4. Запись экрана
2. Помощь при слухеen-record.jpg" alt="Запись экрана полезных виджетов Центра управления">
При нажатии на этот виджет начнется обратный отсчет для записи экрана. Во время записи экрана вашего iPhone в верхней части экрана будет отображаться красный баннер. Чтобы завершить запись, коснитесь виджета записи экрана (который теперь стал красным) еще раз или коснитесь красного баннера в верхней части экрана, а затем коснитесь «Стоп» во всплывающем оповещении. Нажмите с усилием значок записи экрана, и вы сможете выбрать источник записи экрана и включить доступ к микрофону.
5. Пульт Apple TV
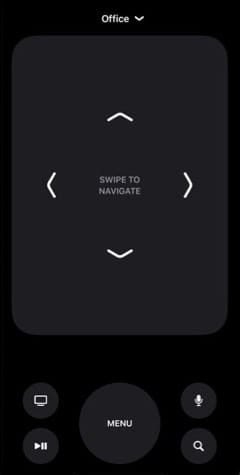
Управляйте своим Apple TV с помощью iPhone. Этот виджет ищет и подключается к Apple TV в той же сети
3. Режим низкого энергопотребления
езным, чем Siri Remote. Он предоставляет те же функции, но с улучшенным сенсорным интерфейсом для пользователя. Для ввода текста доступна полноценная выдвижная клавиатура, и вы можете использовать голосовой поиск, как и в любом другом приложении.6. Фонарик
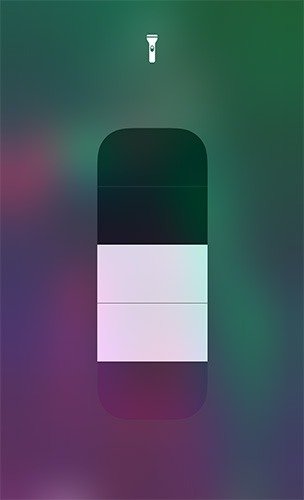
При этом включится вспышка, подключенная к камере вашего iPhone. Нажмите с силой виджет Центра управления, и у вас появится возможность установить один из четырех уровней мощности фонарика. Фонарик будет гореть до тех пор, пока его не выключат. Коснитесь виджета еще раз, чтобы выключить фонарик.
7. Сканируйте QR-коды
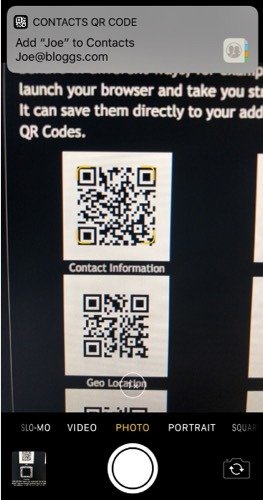
QR-коды,
4. Запись экрана
роме маркетологов, но это не значит, что их никогда не стоит изучать. Виджет QR-кода открывает камеру QR-кода и сканирует все видимые QR-коды. После сканирования в верхней части экрана появится уведомление с содержимым QR-кода. Если QR-код содержит текстовую строку, в уведомлении отображается ярлык Safari для поиска этого термина. Если QR-код содержит контактную информацию, в уведомлении будет предоставлена возможность создать новый контакт с этой информацией. QR-коды URL-адреса будут предоставлять ссылку на указанный сайт, а QR-коды для обмена сообщениями могут создавать электронные письма или текстовые сообщения, в зависимости от обстоятельств. Если вы не нажмете на уведомление, ничего не произойдет.8. Дополнительные советы
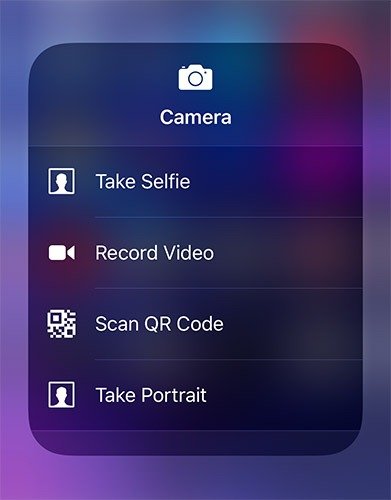
Таймер : обычно это ярлык для панели «Таймер» в приложении «Часы». Но если вы принудительно коснетесь виджета, у вас появится удобная возможность установить таймер прямо из Центра управления.
5. Пульт Apple TV
g> : нажмите с усилием, чтобы скопировать результат последнего расчета.Камера : нажмите с усилием, чтобы получить четыре ярлыка для доступа к передней камере, записи видео, портретному режиму или режиму камеры с QR-кодом.
Заключение
Наиболее полезными виджетами Центра управления являются те, которые раскрывают скрытые функции. Другие виджеты Центра управления делают немного больше, чем просто предоставляют другой значок для приложения. Они все еще могут быть полезны для приложений быстрого рисования, но только в правильном сценарии. Виджеты, приведенные выше, исключительно полезны, поскольку они предоставляют пользователю новые и полезные функции.


