В Gmail предусмотрены различные возможности, позволяющие настроить почтовый ящик по своему вкусу. Например, вы можете добавлять разные темы в свой почтовый ящик и экономить время благодаря функции умного ввода, которая подсказывает, что вы собираетесь напечатать.
Еще одна полезная опция — панель предварительного просмотра, где вы можете одновременно видеть содержимое электронного письма и список писем. Если эта опция отключена, как только вы нажмете на электронное письмо, вы потеряете визуальный контакт со своим почтовым ящиком и увидите только это конкретное письмо.
Как включить панель предварительного просмотра Gmail
По умолчанию функция «Панель предварительного просмотра» отключена. Чтобы включить его, вам нужно зайти в настройки Gmail и перейти на вкладку «Дополнительно».
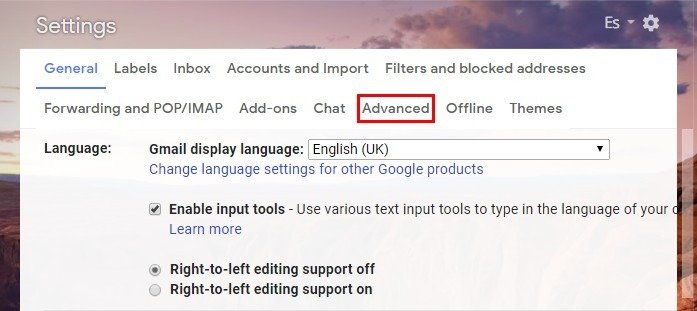
Третий вариант внизу на панели предварительного просмотра щелкните кружок «Включить» и кнопку «Сохр
Contents
Как включить панель предварительного просмотра Gmail
ps://saintist.ru/wp-content/uploads/2024/05/Preview-Enable.jpg" alt="Предварительный просмотр включить">После нажатия кнопки «Сохранить» вы увидите новую кнопку, которая позволит вам изменить способ отображения панели предварительного просмотра. Нажав на три линии, вы переключитесь из горизонтального режима в вертикальный режим.
Выбрав «Вертикальное разделение», вы увидите предварительный просмотр своих писем справа. В горизонтальном разбиении вы увидите панель предварительного просмотра в нижней части разделения. Если вам когда-нибудь надоест эта функция, выберите «Без разделения», и вы увидите свои электронные письма так же, как и до ее активации.
Справа от этой кнопки вы увидите раскрывающееся меню, которое позволит вам выбрать один из ранее упомянутых параметров и отключить панель предварительного просмотра.
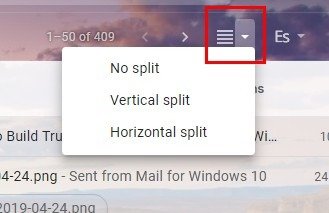
Какое разделение вам подходит?
Если вы используете традиционный монитор, вы можете предпочесть использовать горизонтальное разделение, чтобы не видеть область предварительного просмотра, обрезанную сверху или в конце. Вертикальное разделение улучшит внешний вид ваших писем, если у вас широкоэкранный дисплей. Это дает вам достаточно места для удобного чтения электронной почты.
Читайте также: Как добавить гиперссылки к любому изображению в Gmail
Советы по использованию панели предварительного просмотра Gmail
Вы можете настроить, какую часть каждого раздела вы будете видеть. Например, если вы поместите курсор прямо между двумя частями, ваш курсор изменит свою форму. После этого вы можете (после нажатия на него) переместить его вверх/вниз и/или вправо/влево.
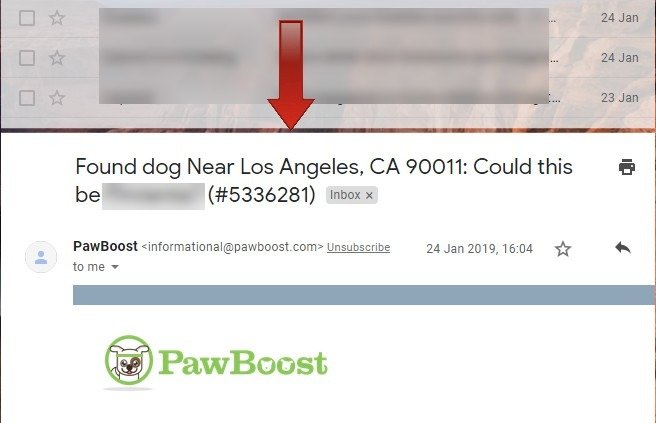
Не стесняйтесь использовать опцию «Без разделения», если она вам когда-нибудь надоест. Не волнуйтесь, это не приведет к отмене настроек, установленных в настройках. Он будет отключен только временно, пока вы не выберете горизонтальное или вертикальное разделение. Вы можете быстро отключить/включить его, нажав на четыре горизонтальные линии.
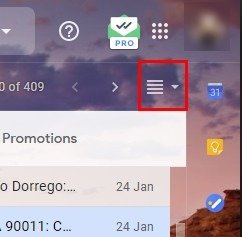
Перейдя в «Нас
Какое разделение вам подходит?
нель предварительного просмотра», вы можете выбрать, сколько времени должно пройти, прежде чем электронное письмо будет помечено как прочитанное. Вы можете выбрать одну секунду, три секунды, двадцать секунд или никогда.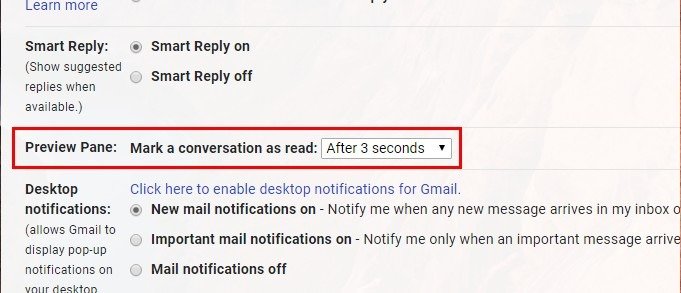
Заключение
Панель предварительного просмотра Gmail — полезная функция. Это поможет вам просмотреть электронное письмо и просмотреть другое, которое есть в вашем почтовом ящике. Некоторых это может раздражать, поскольку вы не можете видеть ни свой почтовый ящик, ни электронную почту в таком большом размере, как раньше. Считаете ли вы панель предварительного просмотра полезной или раздражающей? Поделитесь с нами своим мнением в комментариях.


