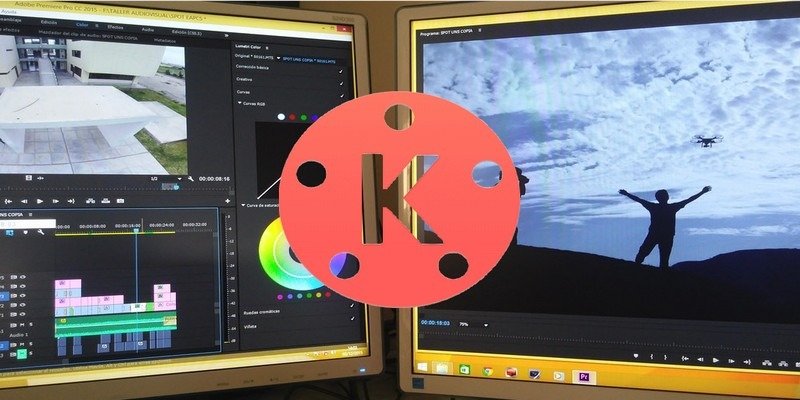Вероятность того, что у вас еще сохранились видео, снятые с последней встречи с друзьями. Они находятся в галерее вашего устройства и ждут редактирования. Возможно, вам пришла в голову мысль перенести эти видео на компьютер для редактирования, но в этом нет необходимости.
Кинемастер прекрасно подходит для редактирования ваших видео. Это многофункциональное приложение для редактирования видео для Android, в котором есть все необходимые функции, позволяющие бесплатно придать вашим видео индивидуальность.
Читайте также: 4 лучших приложения для редактирования видео на Android для создания более профессионального видео
Как обрезать видео с помощью Kinemaster
Чтобы обрезать видео, сначала его необходимо загрузить. Чтобы добавить свое видео, нажмите на знак «+» в среднем круге.
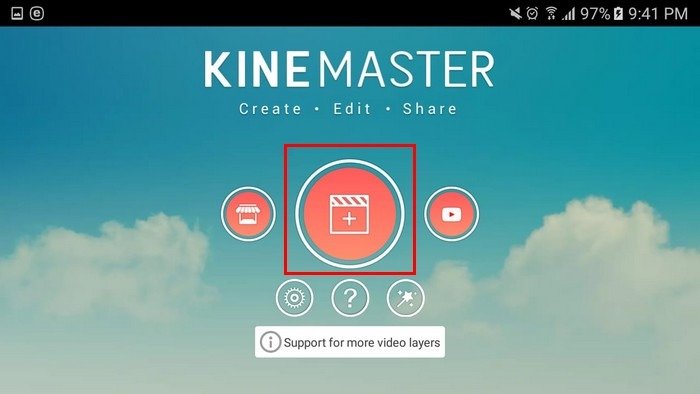
Как только ваше видео будет добавлено, нажмите на галочку в правом верхнем углу. Чтобы обрезать видео, нажмите на видео внизу, после чего рамка станет желтой. В левом верхнем углу вы увидите значок ножниц.
Contents
Как обрезать видео с помощью Kinemaster
а него, и в этой же области появятся новые параметры обрезки. Если параметры выделены серым цветом, проведите по видео вперед и назад, чтобы параметры загорелись. Вы можете обрезать слева или справа от курсора воспроизведения, разделить на курсоре воспроизведения или разделить и вставить стоп-кадр. Выберите вариант, который лучше всего соответствует вашим потребностям.Читайте также: Как сделать снимок экрана с прокруткой на любом устройстве Android
Как использовать функцию перехода в Kinemaster
Добавить переход к вашим видео — простая задача. Добавьте видео, как обычно, но на этот раз выберите еще несколько. Вы заметите, что между каждым видео будет серый квадрат с линией посередине. Чтобы добавить переход, нажмите на этот квадрат.
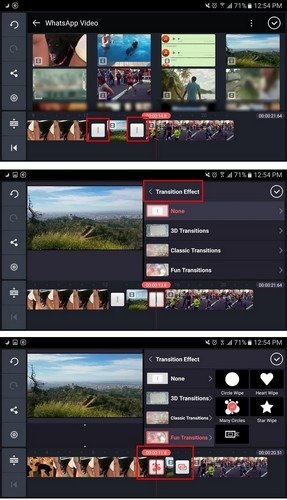
Нажмите на опцию эффекта перехода и различные параметры. Вы можете выбрать такие параметры, как 3D-переходы, классический, веселый, «картинка в картинке», мощный, презентационный, текстовый и многое другое. Когда вы закончите добавлять переход, нажмите на галочку вверху. Чтобы просмотреть переходы, сдвиньте видео туда, где вы хотите, чтобы оно началось, и нажмите кнопку воспроизведения.
Читайте также: Как снимать кинематографическое видео на Android
Как сделать озвучку в Kinemaster
После того как вы добавили видео, вам нужно добавить и закадровый голос. Нажмите на значок микрофона. Запись не начнется, пока вы не нажмете кнопку «Пуск», но вы увидите, что микрофон включен, поскольку начнет мигать зеленый индикатор.
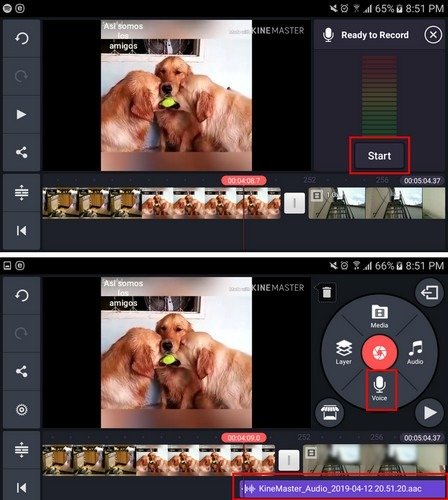
Как
Как использовать функцию перехода в Kinemaster
будет добавлена закадровая речь, будут выделены красным цветом. Когда вы нажмете кнопку «Стоп», под той частью видео, которая была красной, теперь появится фиолетовая линия. Вы также увидите дополнительные параметры, такие как просмотр, перезапись, зацикливание, голосовой фильтр, громкость голоса и обрезка.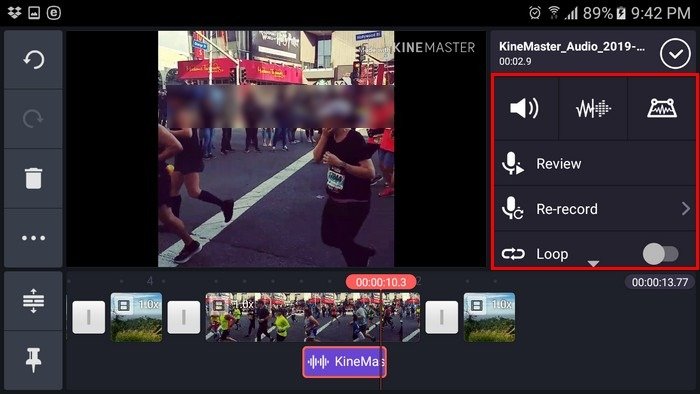
Также читайте: Как сжать видео на Android
Как добавить текст в видео Kinemaster
Добавление текста в видео – это фундаментальный и важный инструмент. Чтобы добавить свой текст и персонализировать его, нажмите кнопку «Слой» слева от красной кнопки камеры. Когда вы нажмете на эту опцию, появится новое окно опций. Текстовая опция будет внизу.
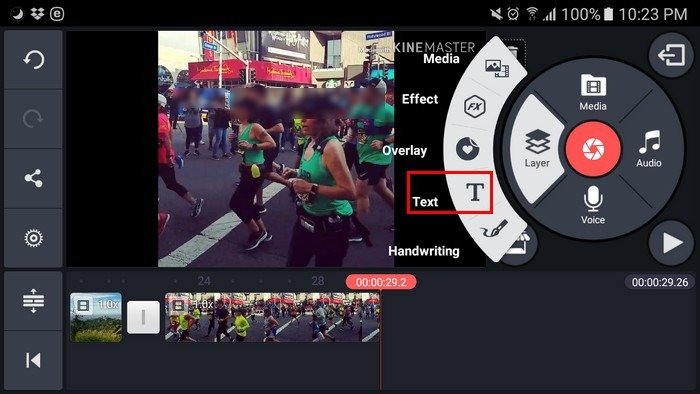
Введите свое сообщение и нажмите кнопку «ОК». Сначала ваш текст будет небольшим, но, растянув его, вы сможете увеличить его. Нажмите на неровную букву As, и вы сможете изменить шрифт текста. Опция анимации предоставит вам способы представления текста, такие как скольжение вниз, скольжение вверх, по часовой стрелке, падение и т. д.
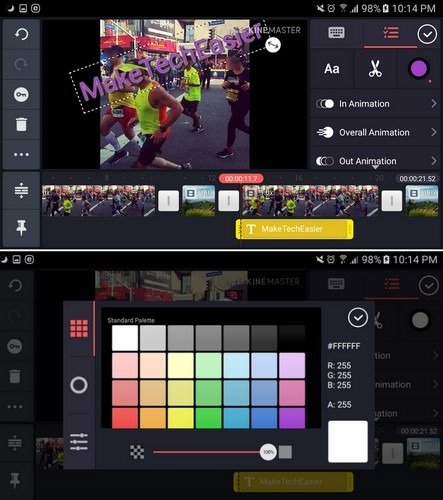
Проведите пальцем вниз, и вы также сможете добавить такие параметры, как тень, свечение, контур,
Как сделать озвучку в Kinemaster
гое. Чтобы изменить цвет текста, нажмите на белый кружок справа от значка ножниц.Как добавить музыку в ваши видео
Видео становится намного лучше, если добавить музыку. Например, предположим, что вы хотите добавить песню, которая есть на вашем устройстве. Поместите красную линию внизу, где вы хотите, чтобы песня начиналась. Нажмите на значок музыки и выберите песню.
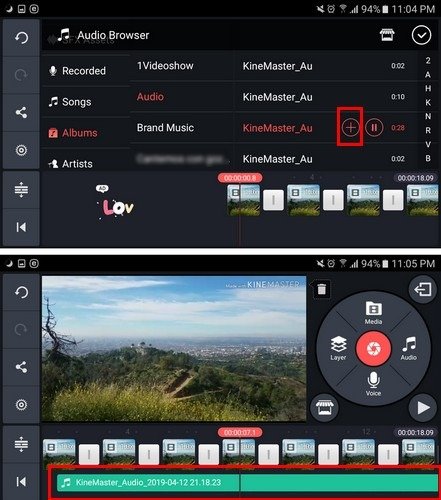
Когда вы выберете песню, появится красный знак плюса. Начнется воспроизведение звука, и вы сможете подтвердить, хотите ли вы добавить именно эту песню. Если вы уверены, что это именно та песня, нажмите на красный знак плюса, и название песни появится внизу.
Заключение
Kinemaster – бесплатное приложение для редактирования для Android с множеством замечательных бесплатных функций. Как только вы научитесь его использовать, это не будет так устрашающе, как вначале. Что вы думаете о приложении?