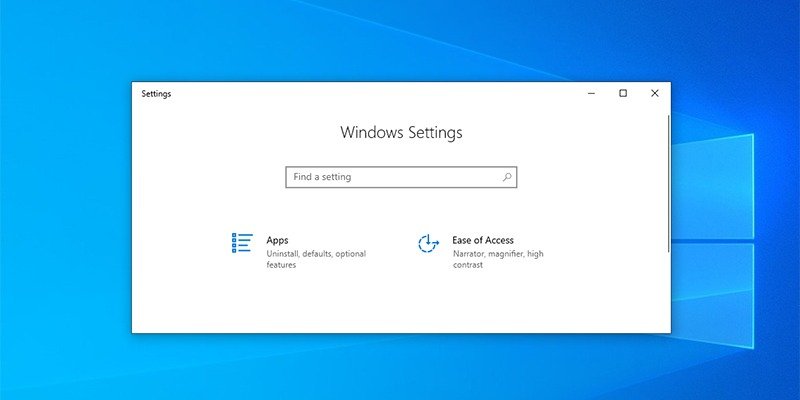В Windows 10 приложение «Настройки» позволяет изменять и настраивать множество параметров и параметров, связанных с операционной системой. Если вы используете свой компьютер совместно и не хотите, чтобы пользователи возились с различными настройками, вы можете легко скрыть определенные страницы в приложении «Настройки». Вот как.
Использование бесплатного стороннего приложения
Самый простой способ скрыть или заблокировать определенные страницы в приложении настроек — использовать бесплатную программу под названием Win 10 Settings Blocker. Преимущество приложения в том, что оно портативно, поэтому для его использования нет необходимости устанавливать его.
Также читайте: Приложение «Настройки» не работает в Windows? Вот исправления
1. Перейдите на сайт разработчика и загрузите приложение. Извлеките его на рабочий стол и запустите приложение.
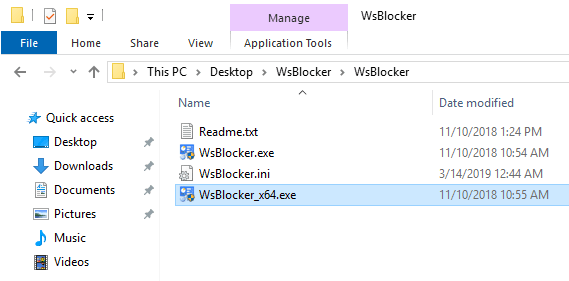
2. Чтобы скрыть определенную страницу, убедитесь, что в первом раскрывающемся меню выбран параметр «Скрыть страницы», щелкните правой кнопкой мыши пустое место и выберите параметр «Добавить новую».
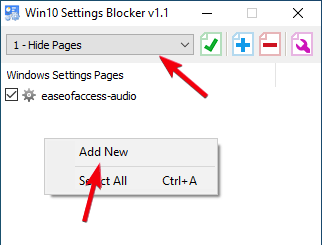
3. Выберите URI страницы настроек, которую хотите скрыть, и нажмите кнопку «Добавить в список». Большинство URI настроек не требуют пояснений и соответствуют фактическому названию целевой страницы настроек. Если вы когда-либо запутались, см. этот официальная документация для получения дополнительной информации о конкретном URI.
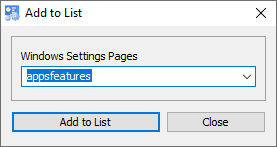
4. В главном окне нажмите на значок «Сохранить», чтобы сохранить изменения.
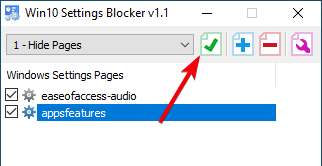
5. Изменения мгновенные. Если вы откроете приложение «Настройки», вы больше не увидите скрытые страницы.
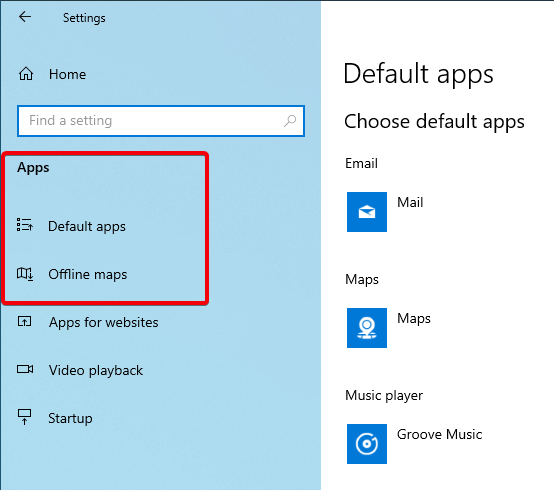
6. Вы также можете сделать так, чтобы были видны только определенные страницы, а все остальное было скрыто. Для этого выберите «Показать только страницы» в первом раскрывающемся меню и добавьте страницы, которые хотите показать. Не забудьте сохранить изменения.
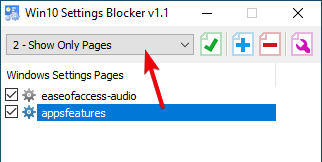
7. Если вы зайдете в приложение «Настройки», вы увидите только соответствующие корневые страницы доступных настроек. Все остальное скрыто.
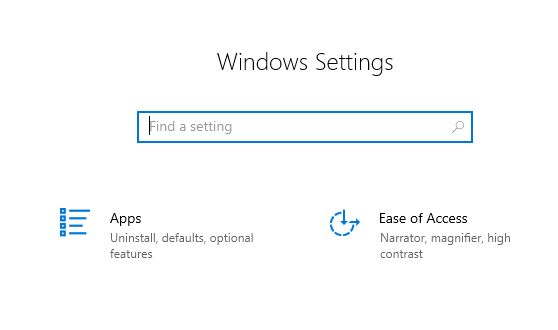
8. Когда вы открываете корневую страницу настроек, вы увидите только те страницы, которые вы явно добавили в приложение. Все остальные страницы будут скрыты от посторонних глаз.
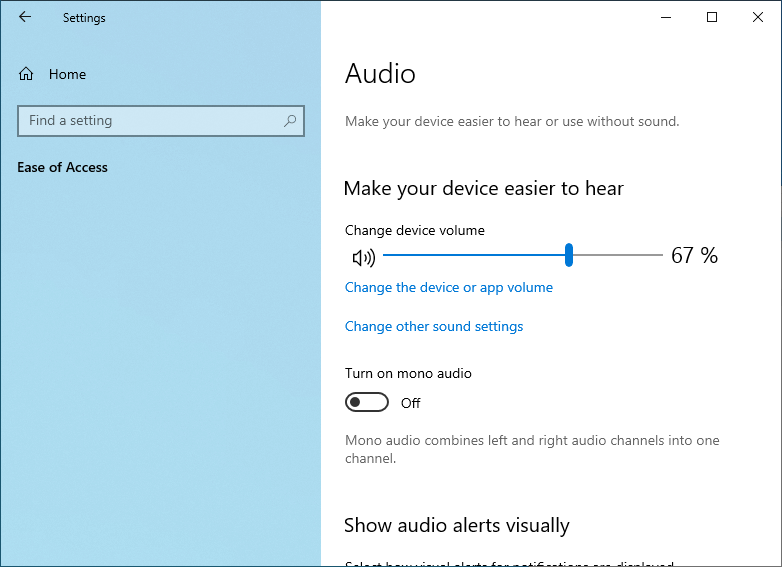
9. Чтобы отобразить все страницы настроек, выберите «Отключить блокировку» в первом раскрывающемся меню или удалите записи, щелкнув правой кнопкой мыши элемент и выбрав опцию «Удалить».
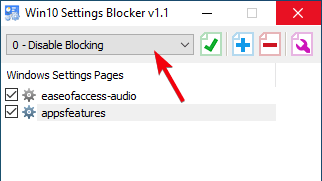
Читайте также: Как удалить «Советы» из приложения «Настройки» в Windows 10
Использование редактора групповой политики
Если вы не хотите использовать стороннее программное обеспечение для скрытия определенной страницы настроек, вы можете использовать редактор групповой политики. Обратной стороной является то, что редактор групповой политики доступен только для пользователей Pro и Enterprise. Если вы домашний пользователь, следуйте первому способу.
1. Найдите gpedit.mscв меню «Пуск» и откройте его. В редакторе групповой политики перейдите в «Конфигурация пользователя ->Административные шаблоны ->Панель управления».
2. На правой панели найдите и дважды щелкните политику «Видимость страницы настроек».
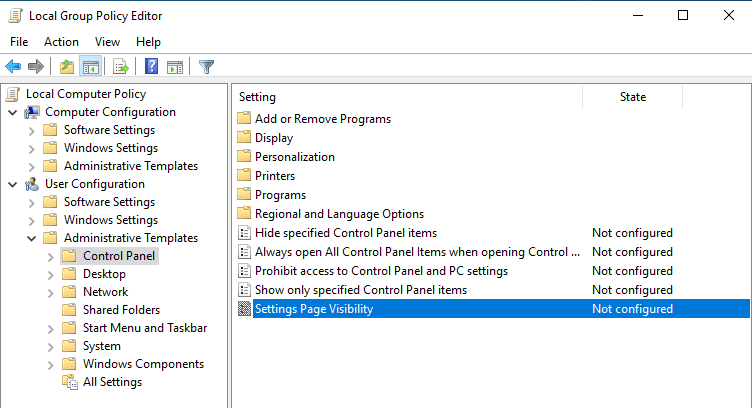
3. В окне свойств выберите опцию «Включено». В разделе «Параметры» введите hide:settings_page_uriи нажмите кнопку «Применить». Не забудьте заменить «settings_page_uri» фактическим URI без части «ms-settings:».
Например, я хочу скрыть страницу настроек звука для специальных возможностей, поэтому я ввел hide:easeofaccess-audioв поле параметров. Список всех URI настроек можно найти в официальном документе Страница документации Microsoft .
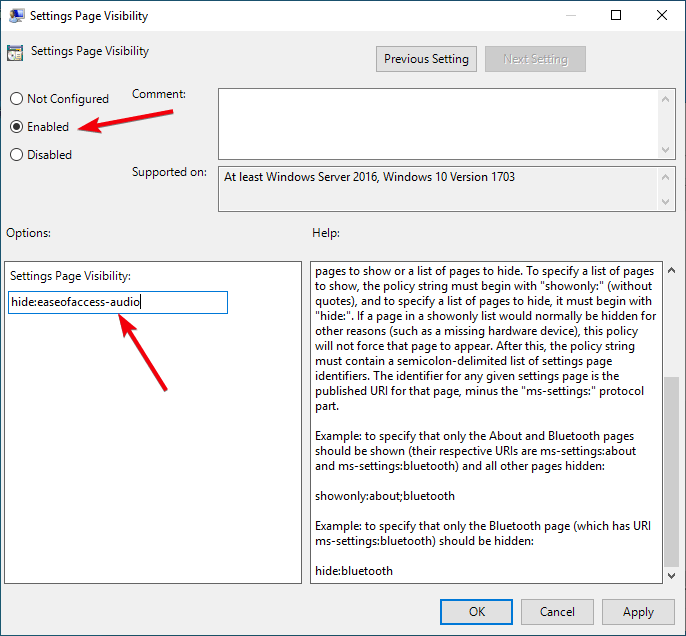
4. Чтобы изменения политики вступили в силу, перезагрузите систему.
5. После перезапуска вы больше не найдете эту страницу в приложении «Настройки».
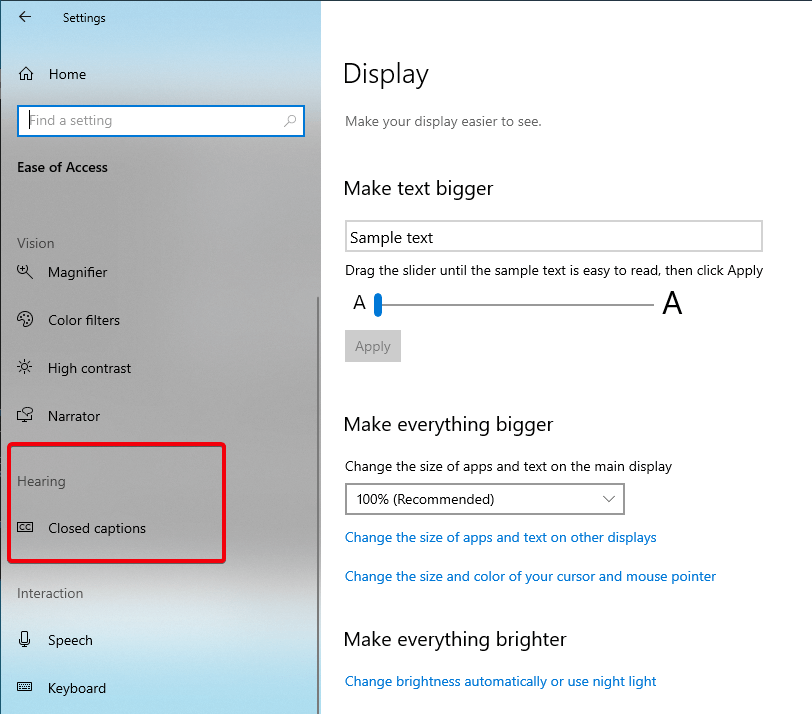
6. Если вы хотите вернуться назад, выберите «Не настроено» или «Отключено» в окне настроек политики.
Оставьте комментарий ниже и поделитесь своими мыслями и опытом использования описанного выше метода для скрытия или блокировки страниц настроек в Windows 10.