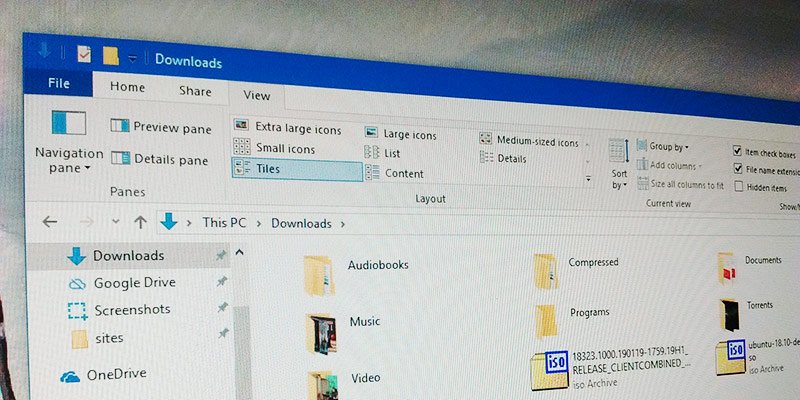6. Разверните папку на панели навигации
е часто используемых программ. Хотя Проводник выглядит просто, он довольно мощный и многофункциональный. На самом деле, у него есть несколько скрытых или труднодоступных опций, которые могут немного облегчить вашу жизнь. Вот несколько полезных советов по использованию Проводника, которым вам следует следовать.1. Показать расширения файлов

Я действительно не знаю, почему Windows до сих пор не включает
Contents
1. Показать расширения файлов
оить Проводник так, чтобы он отображал расширения для всех файлов, а не только для неизвестных файлов. Хорошо, что включить эту опцию довольно легко. Просто откройте проводник, нажмите вкладку «Вид», а затем установите флажок «Расширения имен файлов», и все готово.2. Сделать этот компьютер страницей по умолчанию
По умолчанию при открытии проводника открывается непосредственно страница быстрого доступа. Как правило, на странице быстрого доступа перечислены часто используемые папки и последние файлы. Однако, если вы похожи на меня и хотите иметь быстрый доступ к различным дискам, лучше изменить страницу Проводника по умолчанию на «Этот компьютер».
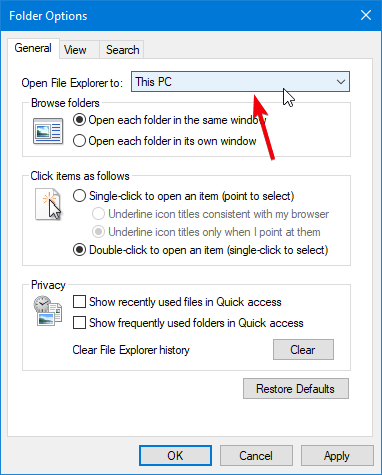
Для этого нажмите вкладку «Вид», а затем кнопку «Параметры». В окне «Параметры папки» выберите «Этот компьютер» в раскрывающемся меню рядом с «Открыть проводник для» и нажмите кнопку «ОК».
3. Включить флажки
В Windows вы можете выбрать несколько файлов или папок, удерживая клавишу 2. Сделать этот компьютер страницей по умолчаниюативно вы можете включить функцию флажков, которая позволит вам выбирать несколько файлов, не удерживая клавишу Ctrl. Функция флажков весьма полезна, когда вы не знаете, какие и сколько файлов или папок вы собираетесь выбрать. Чтобы включить эту функцию, откройте проводник, нажмите вкладку «Вид» и выберите параметр «Флажки для элементов».

Как только вы включите эту опцию, слева от имени файла или папки вы увидите флажок. Установите флажок, чтобы выбрать файл.
4. Показать полный путь в строке заголовка
Независимо от того, где вы находитесь в проводнике, путь к папке отображается в виде хлебных крошек в адресной строке. Пока вы не нажмете на адрес, вы не увидите фактический полный путь. Если вы хотите, вы можете заставить проводник отображать полный путь. Для этого перейдите на вкладку «Вид» и нажмите кнопку «Параметры».
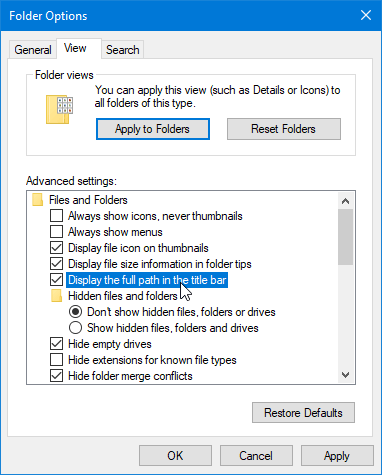
В
3. Включить флажки
на вкладку «Вид», установите флажок «Отображать полный путь в строке заголовка» и нажмите кнопку «ОК».Читайте также: Новая сборка Windows будет использовать отдельный процесс для папок по умолчанию
5. Запуск папок в отдельном процессе
Если вы используете Windows достаточно долго, вы могли сталкиваться с сбоем Проводника при определенных обстоятельствах. Когда вы запускаете несколько папок и одна папка вызвала сбой, все папки будут свернуты вместе с вызывающей ошибку. Это связано с тем, что проводник работает на одном экземпляре процесса. Настроив Проводник для запуска папок в отдельных процессах, вы можете избежать этого серьезного сбоя.
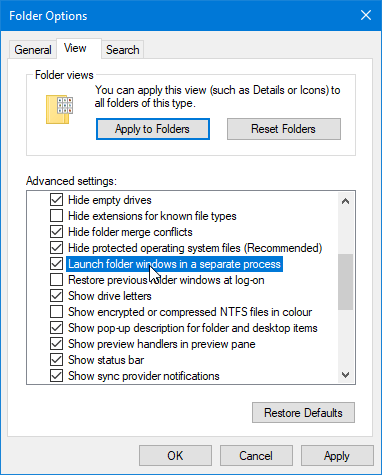
Чтобы включить функцию отдельного процесса, перейдите на вкладку «Вид» и нажмите кнопку «Параметры». Теперь перейдите на вкладку «Вид», установите флажок «Запускать папку Windows в отдельном процессе» и нажмите кнопку «ОК».
4. Показать полный путь в строке заголовка
p>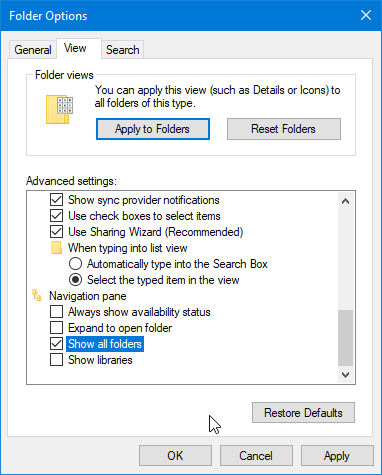
Когда вы просматриваете различные папки в проводнике, вы можете видеть, что он выделяет корневой диск папки. При желании вы можете расширить навигацию вручную. Однако автоматическое раскрытие дерева папок весьма полезно для быстрой навигации. Для этого откройте окно «Параметры папки», нажав кнопку «Параметры» на вкладке «Вид». Далее перейдите на вкладку «Вид» и установите флажок «Показать все папки».
7. Скрыть недавние действия в проводнике
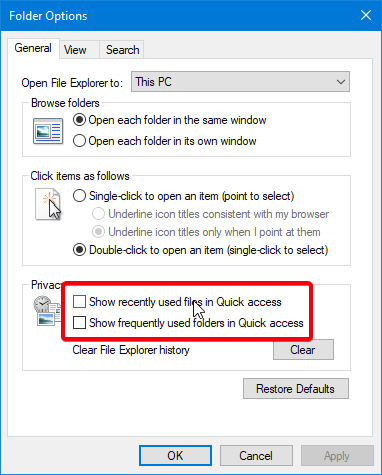
По умолчанию Проводник отображает ваши недавние действия прямо на главной странице. Хотя это полезно и дает вам быстрый доступ к вашим последним файлам, если вам не нравится такое поведение, вы можете запретить проводнику отслеживать и составлять список ваших действий. Для этого откройте окно «Свойства папки» и снимите флажки «Показывать недавно использованные файлы в быстром доступе» и «Показывать часто используемые папки в быстром доступе». Нажмите кнопку «ОК», чтобы сохранить изменения.
8. Используйте панель поиска
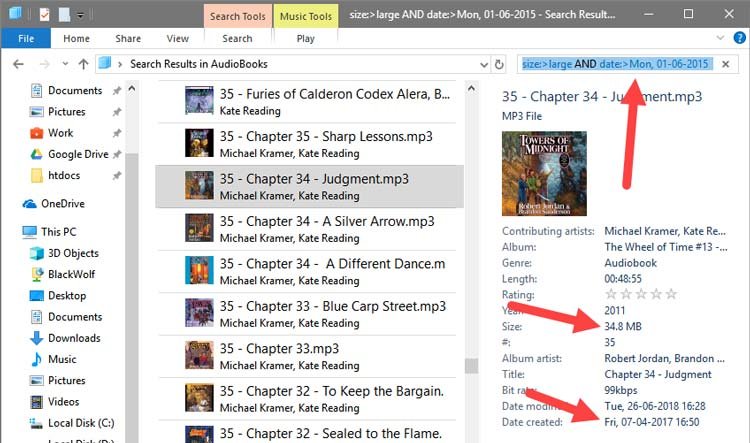 5. Запуск папок в отдельном процессе в Проводнике довольно мощный. Например, вы можете использовать панель поиска для поиска файлов по определенным словам, датам, размеру файла, расширению, подстановочным знакам и т. д. Я уже написал подробный пост о том, как это сделать используйте панель поиска Проводника . Обязательно проверьте это.
5. Запуск папок в отдельном процессе в Проводнике довольно мощный. Например, вы можете использовать панель поиска для поиска файлов по определенным словам, датам, размеру файла, расширению, подстановочным знакам и т. д. Я уже написал подробный пост о том, как это сделать используйте панель поиска Проводника . Обязательно проверьте это.
Оставьте комментарий ниже и поделитесь своими мыслями и опытом использования приведенных выше советов по Проводнику.