В macOS делать снимки экрана довольно просто, но новому пользователю Mac с опытом работы в Windows это может показаться немного запутанным. Снимки экрана сохраняются непосредственно на рабочем столе, в отличие от стиля Windows, когда они вставляются в буфер обмена или сохраняются в папке «Изображения». Возможно, вы привыкли к этому в своей предыдущей системе Windows и, возможно, захотите изменить это в macOS. Здесь мы покажем вам, как сделать и то, и другое: изменить место сохранения снимков экрана Mac и сохранить снимки экрана в буфер обмена.
Читайте также: Освоение новых инструментов для создания снимков экрана macOS Mojave
Как изменить место сохранения скриншотов
Если вы используете macOS Mojave, изменить местоположение снимка экрана очень просто. Ниже мы подробно описали шаги для этого:
1. Нажмите Command+ Shift+ 5.
2. Нажмите «Параметры».
3. Вы можете выбрать любую из перечисленных часто используемых папок или выбрать свою собственную, нажав «Другое расположение».
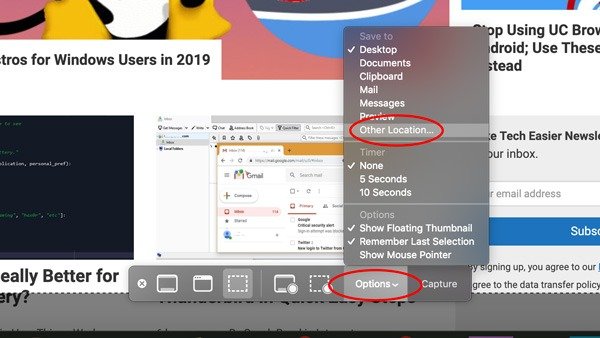
4. Перейдите и выберите папку, в которой вы хотите сохранить свои снимки экрана.
5. С этого момента все ваши скриншоты будут сохраняться в указанном вами месте.
Если вы используете более старую версию macOS, вам нужно будет использовать Терминал, чтобы изменить место, где будут сохраняться ваши снимки экрана.
1. Выберите папку, в которую вы хотите сохранить снимки экрана. Вы можете выбрать или создать папку где хотите и назвать ее как угодно.
2. Откройте Терминал на своем Mac через Spotlight или открыв «Finder ->Приложения ->Утилиты ->Терминал».
3. Введите следующий код:
defaults write com.apple.screencapture location
4. Нажмите клавишу пробела на клавиатуре, чтобы добавить точку после строки кода.
5. Укажите местоположение вашей папки, перетащив выбранную папку в окно терминала. Альтернативно, если вы знакомы с определением и указанием местоположения папок, вы можете ввести местоположение в Терминале.
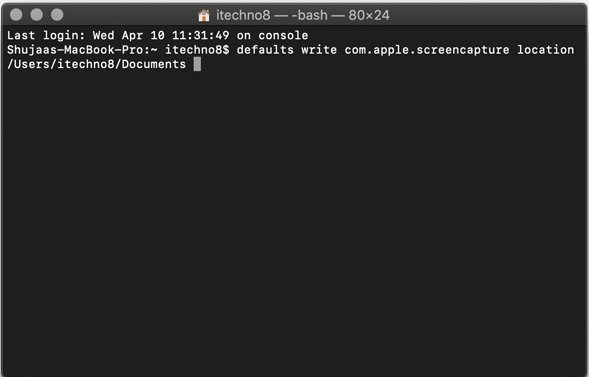
6. Нажмите Enter.
7. Введите следующую команду, чтобы убедиться, что изменения вступили в силу:
killall SystemUIServer
3. Убедитесь, что вы не удалили папку, созданную/указанную для скриншотов.
Если в любой момент вы захотите вернуться к исходному местоположению снимка экрана (Рабочий стол), введите следующие строки кода в терминале и нажмите Enter (после каждой строки):
defaults write com.apple.screencapture location ~/Desktop killall SystemUIServer
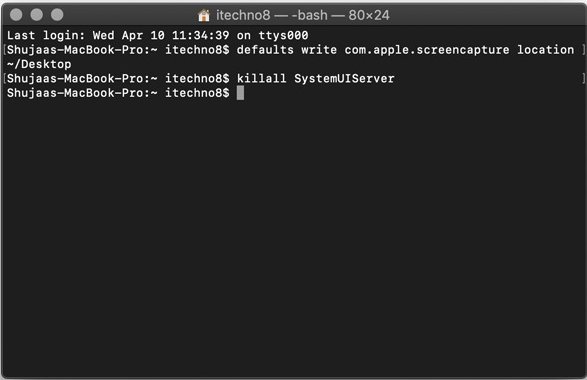
Как сохранить снимок экрана в буфер обмена
Как упоминалось ранее, функция «Печать экрана» в macOS работает немного иначе, чем в Windows. В Windows снимок экрана сохраняется в буфер обмена, после чего вам нужно открыть Paint, Photoshop или любое другое программное обеспечение для редактирования фотографий и вставить фотографию, чтобы получить фактический файл скриншота в формате JPEG/PNG.
Эта мощная функция проще и полезна, если вы просто делаете снимки экрана для добавления в документ и хотите избежать беспорядка из нескольких файлов снимков экрана на жестком диске. К счастью, вы можете сделать то же самое и на macOS:
1. Нажмите Command+ Shift+ 4, чтобы сделать стандартный снимок экрана.
2. Нажмите и удерживайте Control, пока с помощью мыши или трекпада выберите область экрана, которую хотите сохранить на снимке экрана.
3. Ваш скриншот будет сохранен в буфер обмена. Теперь вы можете вставить его куда угодно.
В качестве альтернативы вы также можете использовать описанный выше метод, чтобы изменить местоположение снимка экрана по умолчанию в буфер обмена. Вам вообще не нужно будет нажимать Control. Просто выберите «Буфер обмена» в меню «Параметры»:
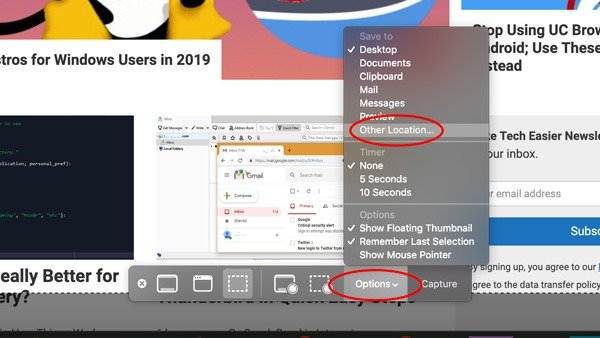
Сообщите нам ниже, если эти советы оказались для вас полезными.


