Удаленное выключение или перезагрузка пригодится, если у вас есть несколько компьютеров, установленных в разных комнатах, и вы не хотите постоянно посещать каждый компьютер, чтобы физически выключить или перезагрузить его. К счастью, в Windows 10 есть утилита, с помощью которой вы можете выключать или перезагружать компьютеры, подключенные к вашей сети.
Сюда входит утилита Shutdown.exe, которая просто выключает или перезагружает компьютеры с Windows 10 в вашей локальной сети после их соответствующей настройки. С этого момента удаленное выполнение задач станет делом нескольких секунд.
Вот как удаленно выключить или перезагрузить компьютер с Windows 10.
Читайте также: Как удаленно заблокировать компьютер в Windows 10
Включить службу удаленного реестра
Если вы хотите удаленно выключить или перезагрузить компьютер, начните с настройки каждого компьютера в локальной сети.
По умолчанию служба удаленного реестра отключена. Чтобы включить его, выполните следующие действия.
1. На компьютере с Windows 10, который вы хотите удаленно выключить или перезагрузить, запустите панель управления службами. Нажмите «Пуск» и введите services.mscв строке поиска. Нажмите Enter, чтобы открыть приложение «Службы».
Contents
Включить службу удаленного реестра
-PC-services.jpg" alt="Удаленное выключение Перезапустите службы ПК с Windows10">2. Найдите удаленный реестр в списке результатов поиска.
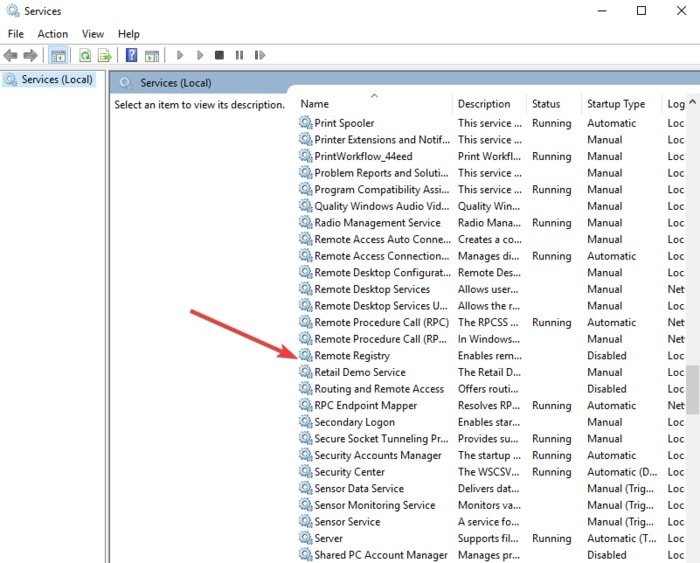
3. Щелкните его правой кнопкой мыши и выберите «Свойства».
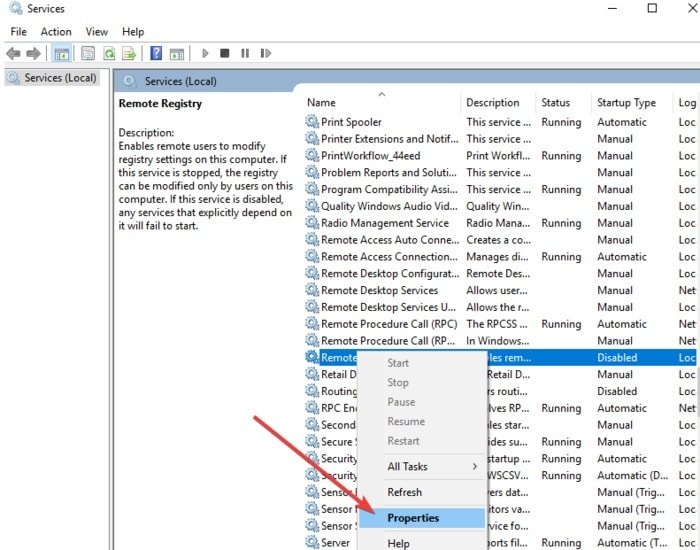
4. Найдите тип запуска в окне свойств и установите для него значение «Автоматически».
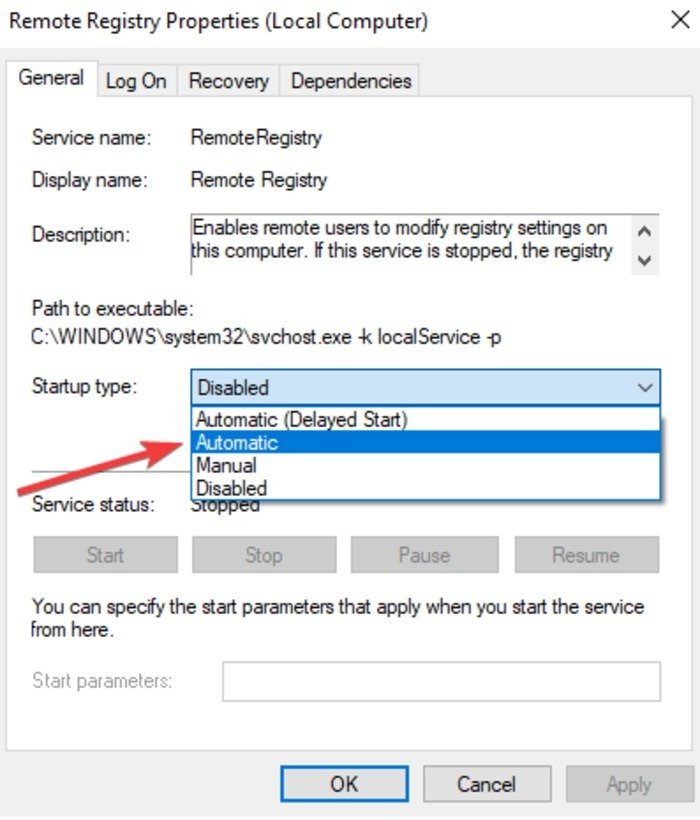
5. Нажмите «Пуск», чтобы запустить его.
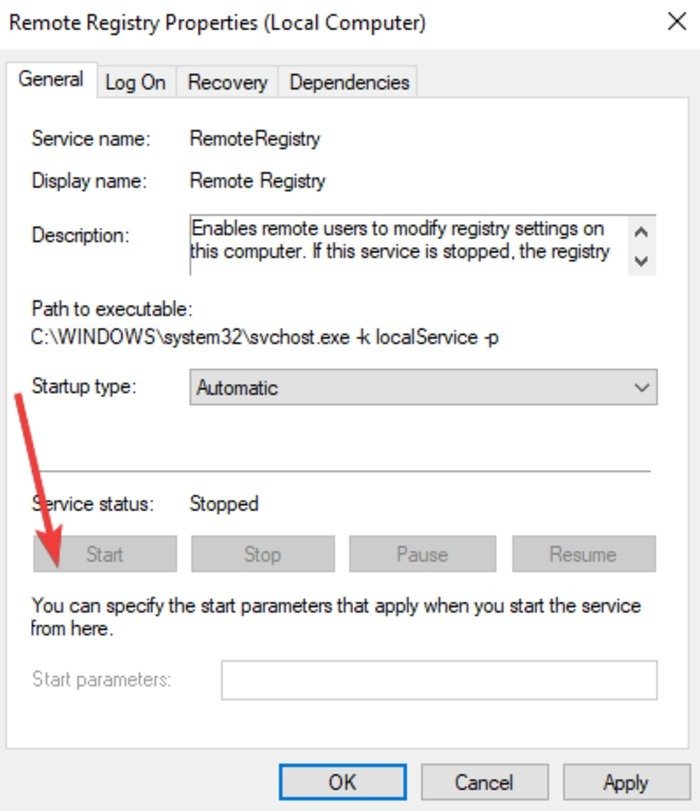
6. Зайдите в брандмауэр компьютера и откройте нужный порт.
7. В строке поиска введите «Разрешить приложение через брандмауэр Windows».
8. Нажмите Enter.
9. Нажмите «Изменить настройки».
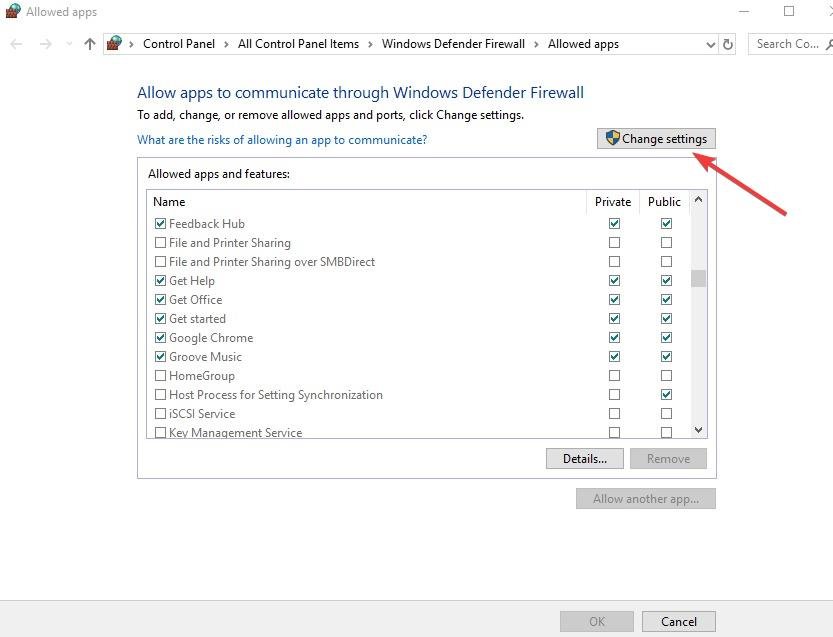
10. Включите исключение инструментария управления Windows (WMI). Для этого вам потребуются права администратора на удаленном компьютере, иначе команда завершится неудачно. Когда закончите, нажмите ОК.
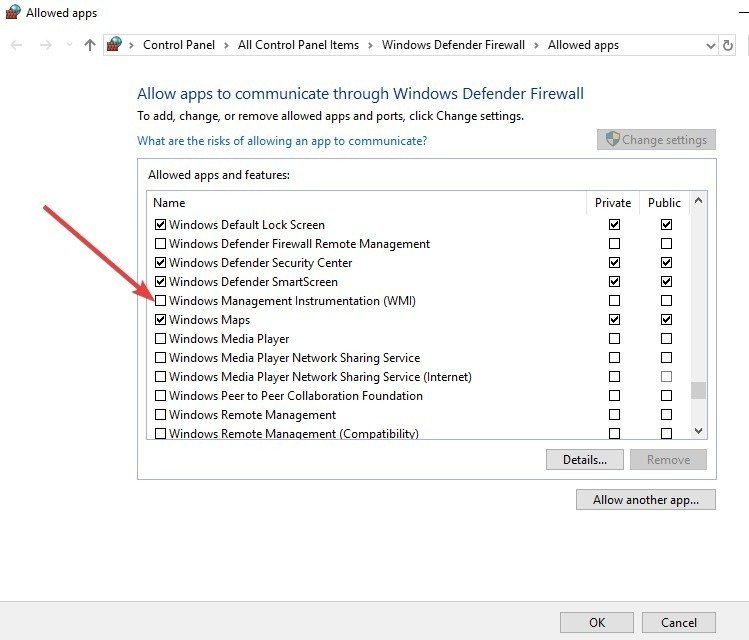
Как выполнить удаленное выключение
Чтобы выключить компьютер с Windows 10, выполните следующие действия:
1. Нажмите «Пуск» и введите Command Prompt.
2. Нажмите Ввод. Откроется окно командной строки.
3. Введите эту команду:
shutdown /i
4. В диалоговом окне удаленного выключения добавьте одно или несколько имен компьютеров и укажите, хотите ли вы выключить или перезагрузить компьютер. У вас также есть возможность предупреждать пользователей и заносить сообщение в журнал событий.
Примечание. Чтобы узнать имя удаленного компьютера, нажмите «Пуск» ->щелкните правой кнопкой мыши «Компьютер» ->«Свойства».
Использовать командную строку
Этот метод требует изменения некоторых параметров реестра, чтобы выключить или перезагрузить компьютер с Windows 10. Однако вам необходимо внимательно следовать инструкциям, поскольку любая неправильная конфигурация реестра может дестабилизировать систему.
Читайте также: Как создать резервную копию и восстановить реестр Windows
Выполните следующие действия:
1. Щелкните правой кнопкой мыши «Пуск» и выберите «Выполнить».
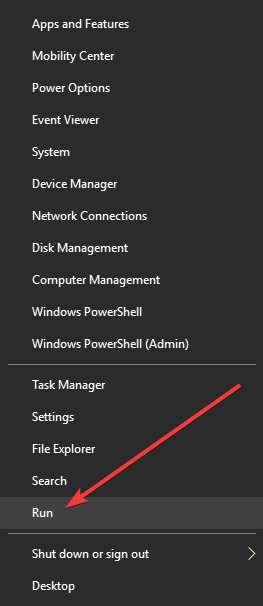
2. Введите regeditи нажмите Enter.
3. Перейдите к следующему ключу реестра:
Computer\HKEY_LOCAL_MACHINE\Software\Microsoft\Windows\CurrentVersion\Policies\System
4. Щелкните правой кнопкой мыши системную папку.
5. Выберите «Создать ->Значение DWORD (32-разрядное)».
6. Введите метку: LocalAccountTokenFilterPolicy.
7. Дважды щелкните значение и измените его на «1».
8. Закройте и выйдите из реестра.
9. Перезагрузитесь, чтобы подтвердить изменения. Теперь вы может
Как выполнить удаленное выключение
ленно.10. Затем нажмите «Пуск» и введите «Командная строка».
11. Щелкните правой кнопкой мыши и выберите «Запуск от имени администратора».
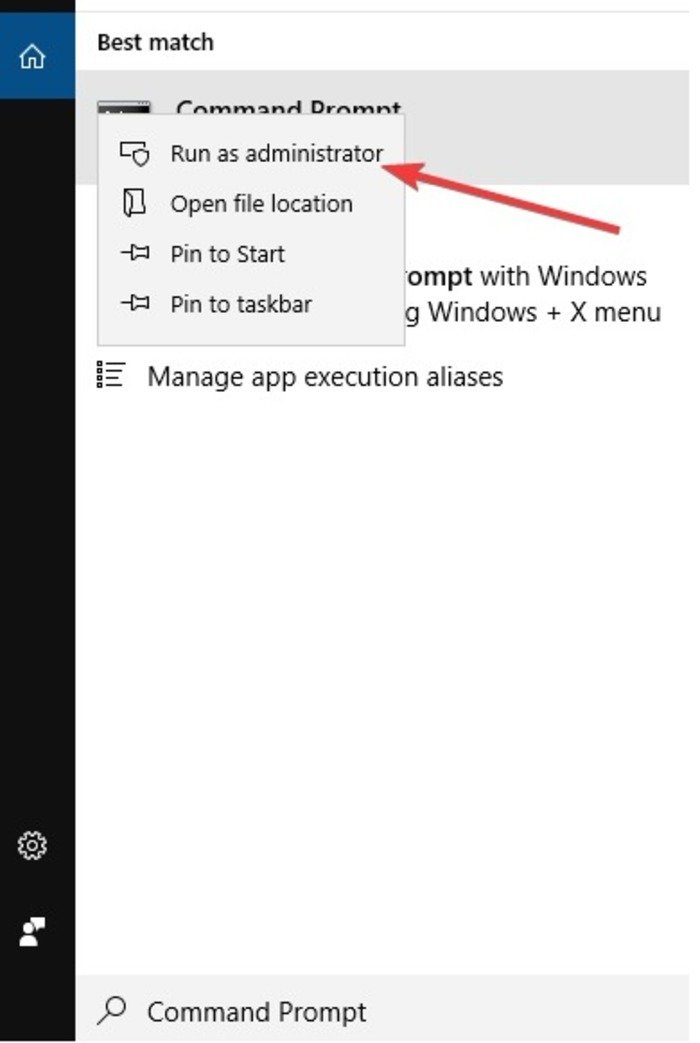
12. В окне командной строки войдите в компьютер. Например: net use \\MachineNameи нажмите Enter.
13. В идентификаторе учетной записи Microsoft или на компьютере введите свое имя пользователя и пароль.
14. Тип
shutdown -r -m \\MachineName -t -01
и нажмите Enter.
В зависимости от выбранных вами переключателей ваш удаленный компьютер должен автоматически выключиться или перезагрузиться.
Вы также можете указать более длительные периоды для этих процессов и, чтобы обеспечить их завершение или перезапуск, добавьте переключатель /fв командную строку следующим обра


