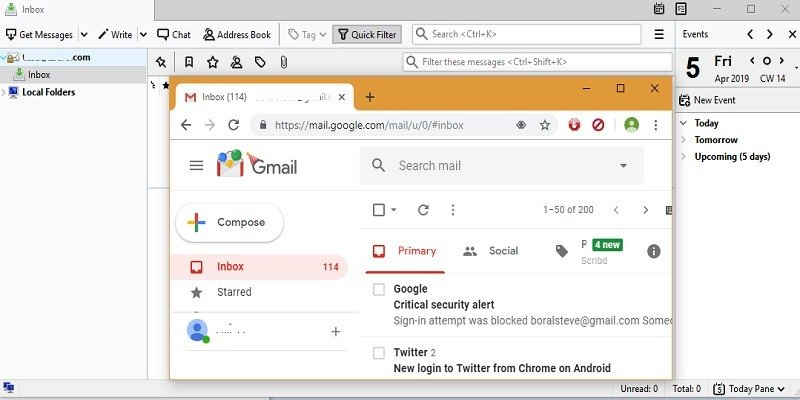Если вы часто используете Gmail, вам следует рассмотреть возможность перехода на настольный клиент, например Thunderbird или Outlook. Thunderbird — это не только бесплатный продукт с открытым исходным кодом, но и удобный способ управления несколькими учетными записями электронной почты.
Фактически, это надежная платформа электронной почты с превосходными функциями, такими как расширенное редактирование текста, шифрование, цифровые подписи и планирование сообщений. Самое приятное то, что вам больше не придется вводить пароль заново или иметь дело с частыми напоминаниями Google аутентификация по телефону .
Следуйте простым шагам ниже, чтобы быстро синхронизировать свою учетную запись Gmail с Thunderbird.
1. Загрузите и настройте Mozilla Thunderbird
Пользователи Windows могут загрузить Thunderbird из версии Официальный веб-сайт . Пользователи Mac могут следовать инструкциямна странице поддержки Mozilla. Если вам нужны оповещения по электронной почте, выберите Thunderbird в качестве почтового приложения по умолчанию во время установки.
Contents
1. Загрузите и настройте Mozilla Thunderbird
illa Thunderbird Почтовое приложение по умолчанию">После завершения загрузки просто запустите Mozilla Thunderbird.
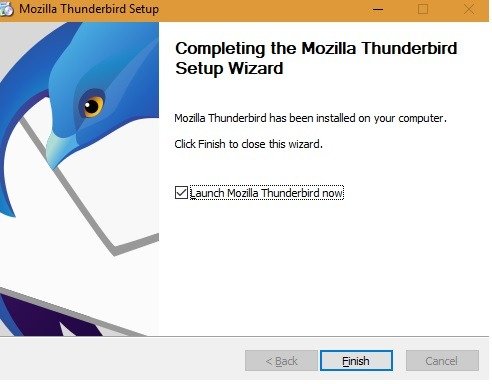
Если вы ранее использовали Gmail с Thunderbird, вы увидите экран приветствия, показанный на изображении ниже. Нажмите «Просмотреть настройки этого аккаунта». Однако, если вы делаете это впервые, нажмите «Настроить учетную запись».
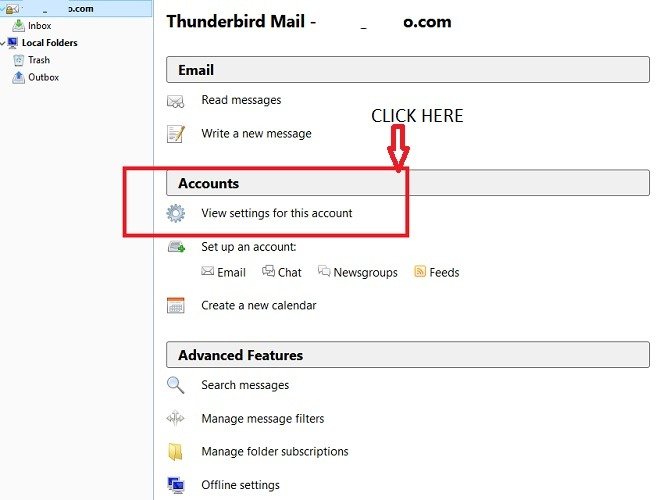
2. Настройте Gmail с помощью Thunderbird
Начните вводить свои учетные данные электронной почты, как только увидите окно ниже. Сообщите свое имя, адрес учетной записи Gmail и пароль Gmail. Вам не придется беспокоиться о безопасности, поскольку электронная почта Thunderbird защищена протоколом SSL/TLS.
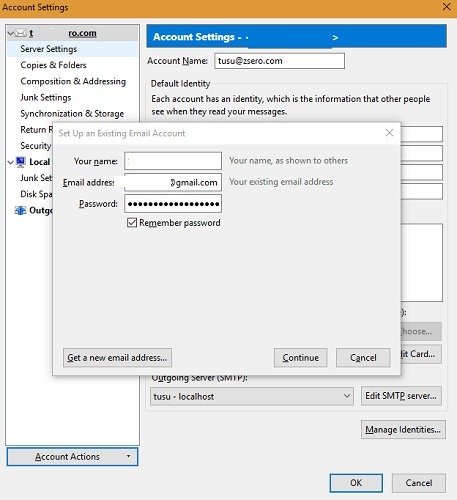
Далее вам нужно будет выбрать IMAP или POP3. Выберите «IMAP», а затем «Готово».
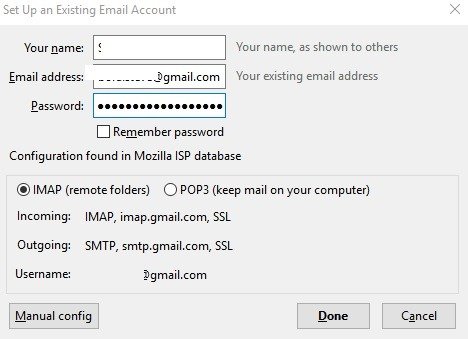
Если вы предпочитаете выбирать настройки порта вручную, обратитесь к настройкам Google SMTP и IMAP для Thunderbird, как показано на рисунке ниже.
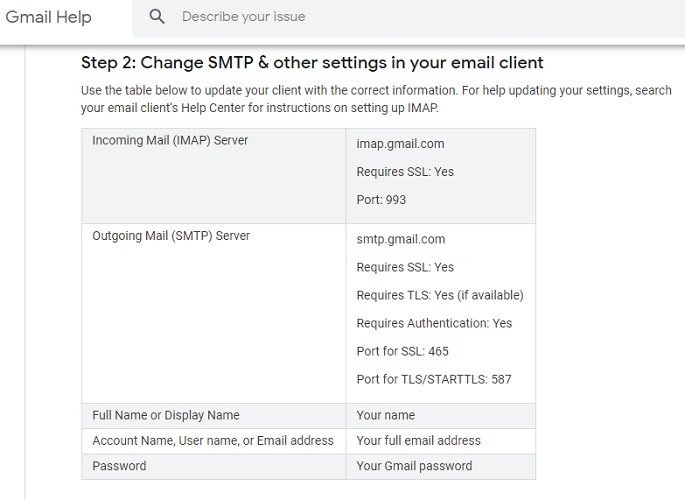
Далее вам будет предложено войти в свою учетную запись
2. Настройте Gmail с помощью Thunderbird
й адрес электронной почты и пароль Google.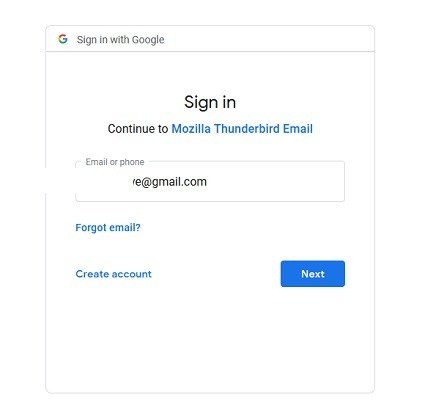
После этого вы должны предоставить Mozilla Thunderbird разрешение на доступ к вашей учетной записи Google. Эти разрешения включают возможность читать, создавать, отправлять и безвозвратно удалять все электронные письма из Gmail. Понятно, что вы должны следить за тем, чтобы ноутбук не попал в чужие руки. В случае возникновения такого риска научитесь удаленно стереть ваши данные .
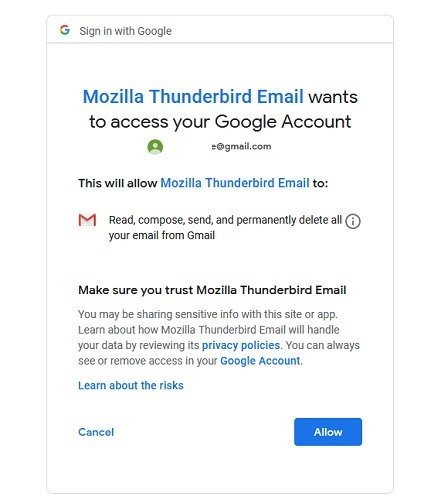
Вот и все. Через несколько минут ваша учетная запись Thunderbird будет запущена. Добро пожаловать в мир профессиональных писем!
3. Начните использовать Thunderbird для сообщений Gmail
Прежде чем начать использовать Thunderbird, подождите достаточно времени для загрузки всех ваших писем. После этого вам придется настроить несколько параметров в разделе «Заказ получен», чтобы последние электронные письма отображались первыми. Вы можете искать любое электронное письмо и настраивать быстрые фильтры. Одним из преимуществ Thunderbird является то, что вы можете одновременно просматривать электронную почту на нескольких вкладках.
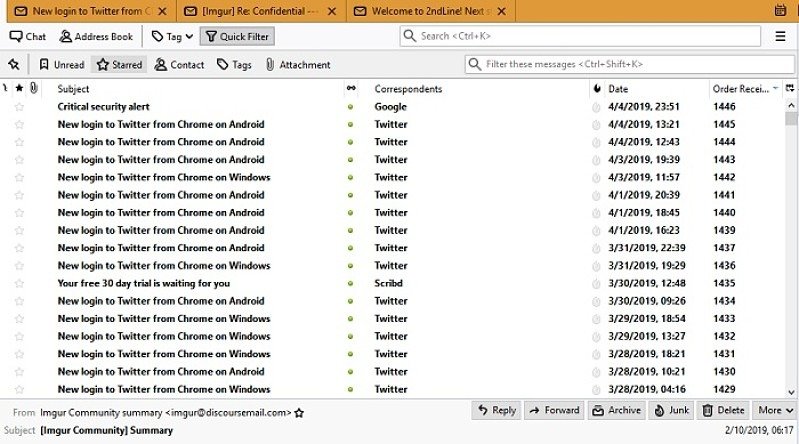
Отвечать на сообщения Gmail из окна Thunderbird очень легко. Именно такой должна быть электронная почта. Вы можете посетить «Параметры», чтобы добавить шифрование или цифровые подписи. В разделе «Формат» есть дополнительные параметры, включая шесть уровней заголовков абзацев, поддержку неанглийских символов, настраиваемые шрифты и смайлы.
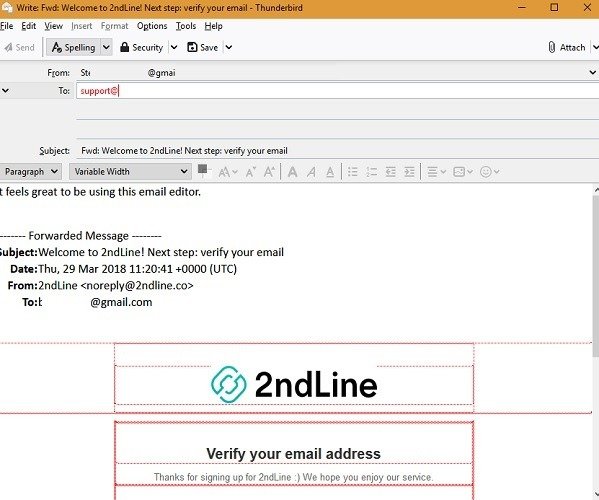
Чтобы обеспечить бесперебойное получение писем каждый раз, перейдите в «Настройки» своей учетной записи Gmail. Здесь вы можете каждую минуту проверять наличие новых сообщений и просматривать настройки нежелательной почты.
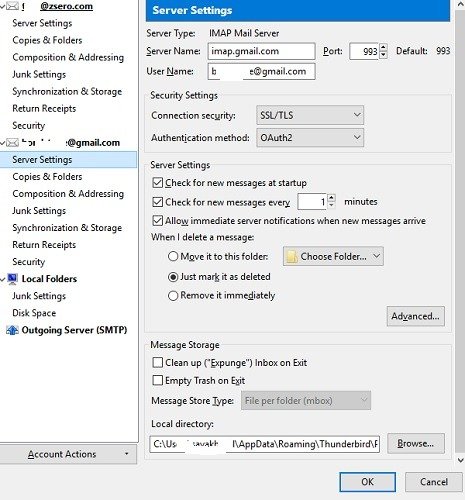
Заключение
Thunderbird — это великолепное почтовое приложение со всеми функциями, которые вам обязательно понравятся. Нам предстоит так много всего сделать, включая поиск электронной почты на рабочем столе или даже настройка собственного почтового сервера . Возможность доступа к Gmail обязательно повысит вашу производительность.
Столкну