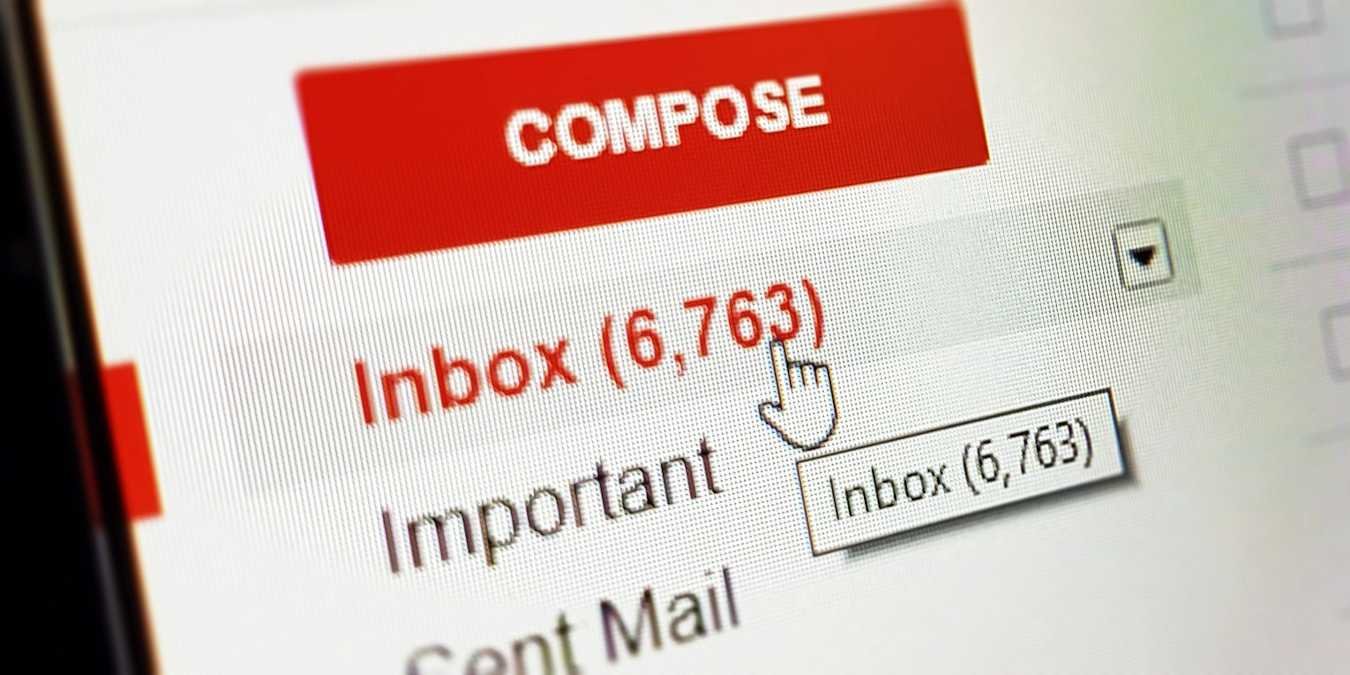Пользователи нередко имеют более одной учетной записи Gmail. Вы можете иметь одну учетную запись электронной почты для личных целей и другую для бизнеса. Что касается корпоративных адресов электронной почты, вы можете облегчить клиентам доступ к вашему сайту. Некоторые люди делают это, добавляя в подпись гиперссылку на изображение.
Gmail позволяет добавлять любую ссылку к любому изображению в вашем электронном письме. Следующее руководство покажет вам, как это сделать.
Читайте также: Как персонализировать новое приложение Gmail
Как добавить ссылку на изображение в Gmail
Чтобы добавить гиперссылку на изображение, вам необходимо войти в свою учетную запись Gmail. Нажмите на значок изображения внизу, чтобы выбрать изображение, которое вы хотите добавить, и нажмите синюю кнопку «Вставить».
Изображение появится в той области, где в данный момент находится курсор. Если вы хотите, чтобы изображение было внизу, вам нужно поместить туда курсор.
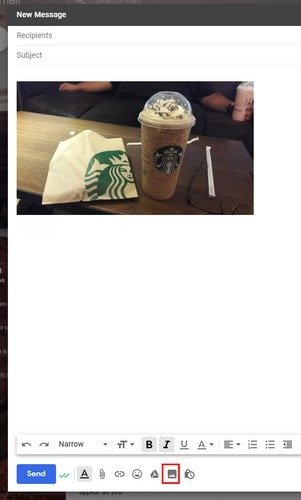
Как изменить размер изображения
Если вас не устраивает размер изображения, нажмите на него и измените его размер, нажав на один из углов. Вы можете сделать его настолько большим или маленьким, насколько захотите, перетаскивая его до идеального размера. Чтобы добавить гиперссылку на изображение, щелкните необходимое количество раз справа от изображения, пока оно не станет синим. Когда изображение будет выделено синим цветом, нажмите на значок ссылки внизу.
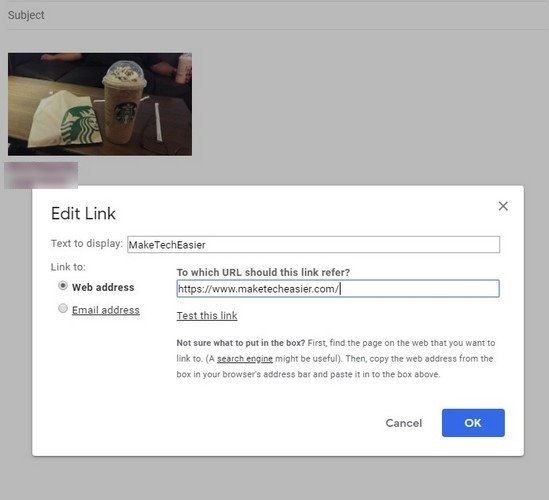
Когда вы нажмете «ОК», текст, который вы хотите показать по ссылке, появится прямо под изображением. Если вы когда-нибудь захотите удалить его или внести в него какие-либо изменения, нажмите на изображение, чтобы увидеть доступные для этого варианты. Вы также можете увидеть добавленный адрес, если забудете дважды проверить добавленный URL.
Чтобы проверить работоспособность ссылки, нажмите кнопку «Проверить эту ссылку» прямо под тем местом, где вы ввели URL-адрес. Появится новое окно с URL-адресом веб-сайта. Если все выглядит и работает нормально, нажмите синюю кнопку «ОК» в правом нижнем углу.
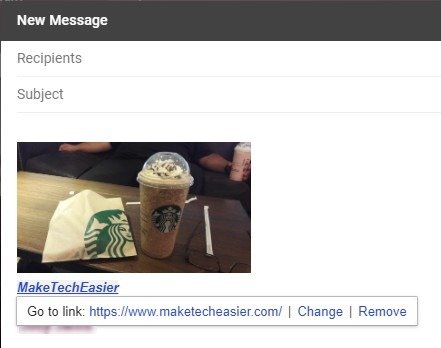
Если вы нажмете кнопку «Удалить», ссылка будет удалена, но добавленный вами текст останется под изображением. Чтобы удалить его, просто сотрите. Если щелкнуть URL-адрес при нажатии на изображение, добавленный вами сайт откроется в новой вкладке, а не в новом окне.
Заключение
Эти простые шаги — все, что вам нужно сделать, чтобы добавить ссылку на ваши изображения в Gmail. Если вы когда-нибудь захотите внести какие-либо изменения, это также легко сделать. Будет не легче направлять других на ваш сайт. Сообщите нам, если попытаетесь добавить связанное изображение в Gmail.