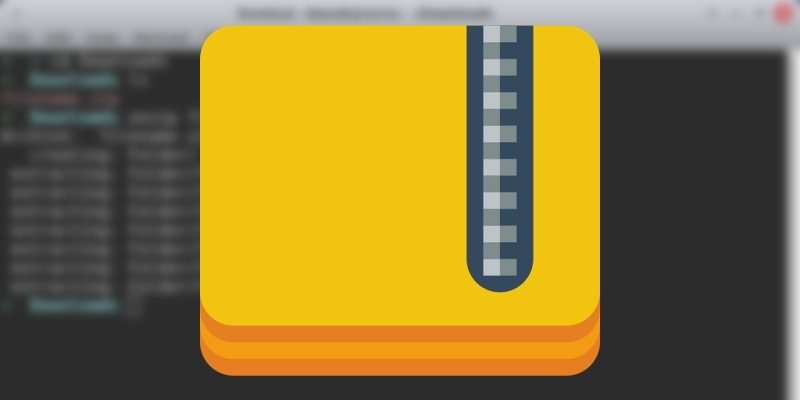Zip-файлы не так распространены, как раньше, когда скорость загрузки была ниже и каждый сохраненный байт имел значение. Тем не менее, это довольно распространенный тип файлов. Рано или поздно вам, вероятно, придется его открыть.
В зависимости от используемого вами дистрибутива, вероятно, распаковать zip-архив будет довольно легко. Тем не менее, не помешает узнать о некоторых более продвинутых способах открытия zip-файлов и работы с их содержимым.
Читайте также: 7-Zip против WinRAR против WinZIP: лучший инструмент для сжатия файлов
Распаковка с помощью графического интерфейса
В большинстве настольных сред Linux разархивировать файл легко. Просто щелкните файл правой кнопкой мыши, и вы увидите несколько вариантов. Обычно вы увидите опцию «Извлечь здесь» или «Разархивировать здесь».
Вы также увидите возможность «Извлечь в» местоположение. Это удобно, если вы хотите разархивировать файл из папки «Загрузки» в другое место. Не в каждой среде рабочего стола они будут уста
Contents
Распаковка с помощью графического интерфейса
/p>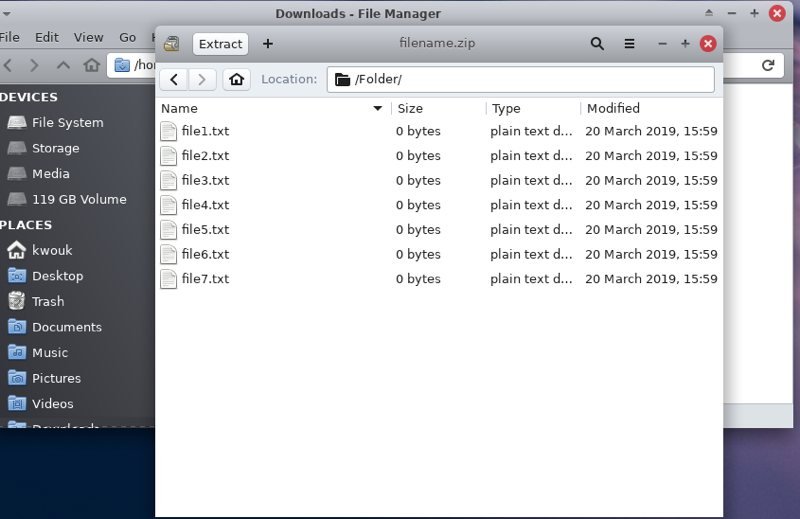
Если на вашем рабочем столе нет этих удобных ярлыков, вы можете просто открыть zip-файл в программе архивирования с графическим интерфейсом. Сюда входит Gnome Archive Manager на рабочем столе Gnome, Ark на рабочем столе KDE и другие.
Если у вас нет утилиты для архивирования с графическим интерфейсом или вам нужны более мощные функции, самое время обратиться к командной строке.
Распаковка файлов с помощью командной строки
Хотя некоторые утилиты командной строки Linux имеют загадочные имена, в данном случае это не так. Команда для разархивирования файла в Linux называется просто unzip.
Самый простой способ разархивировать файл в командной строке Linux — запустить следующую команду:
unzip filename.zip
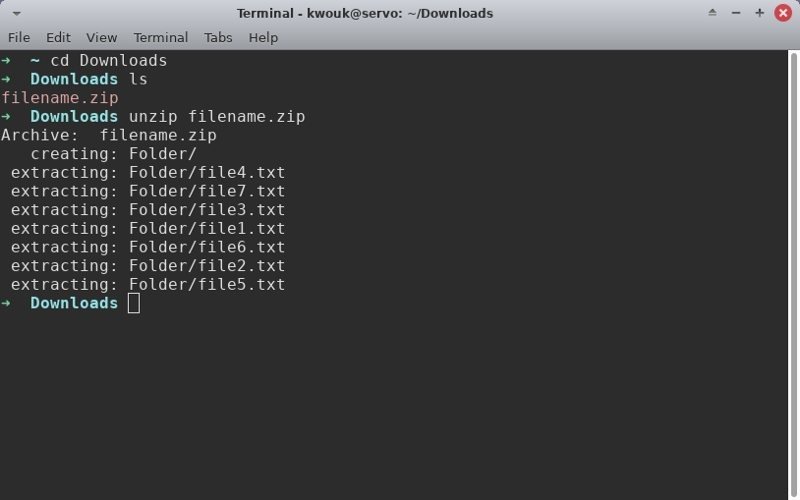
Это приведет к разархивированию файла непосредственно в каталоге, в котором он находится. Если вместо этого вы хотите разархивировать в другой каталог, вы также можете это сделать. Представьте, что у вас есть файл в каталоге загрузок, который вы хотите извлечь в свой домашний каталог. Для этого выполните следующее:
unzip filename.zip -d ~/
Просмотр содержимого ZIP-файла в командной строке
На рабочем столе часто можно дважды щелкнуть zip-файл, чтобы просмотреть его содержимое перед распаковкой. Очевидно, что это невозможно в командной строке.
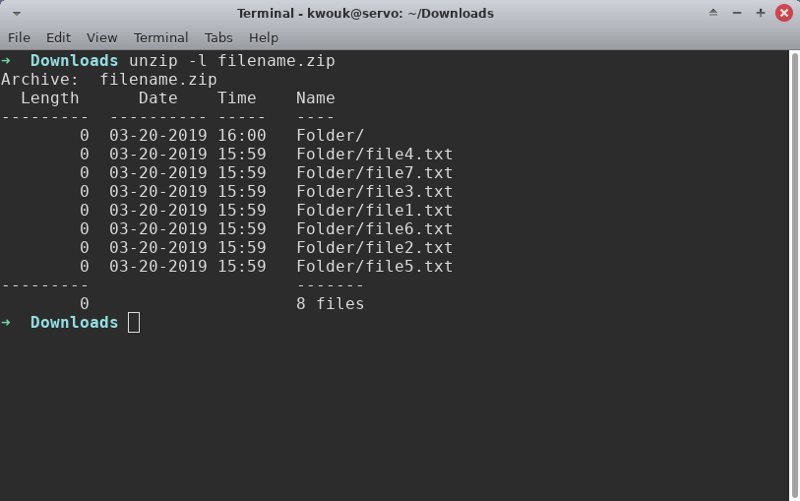
Э
Распаковка файлов с помощью командной строки
ое zip-файла. Для этого выполните следующее:unzip -l filename.zip
Содержимое файла будет отображаться по одной строке.
Выборочное извлечение частей ZIP-файла
Теперь, когда вы можете просмотреть содержимое zip-файла, вы можете понять, что вам не нужно все, что есть в файле. Вы можете подойти к этому двумя разными способами. Вы можете извлечь один или два файла из zip-архива или выбрать файл для исключения.
Чтобы извлечь отдельный файл из zip-архива, вам необходимо указать полный путь. Это означает, что если существует папка с именем «Папка», содержащая все, вам необходимо указать это.
unzip filename.zip "Folder/file1.txt"
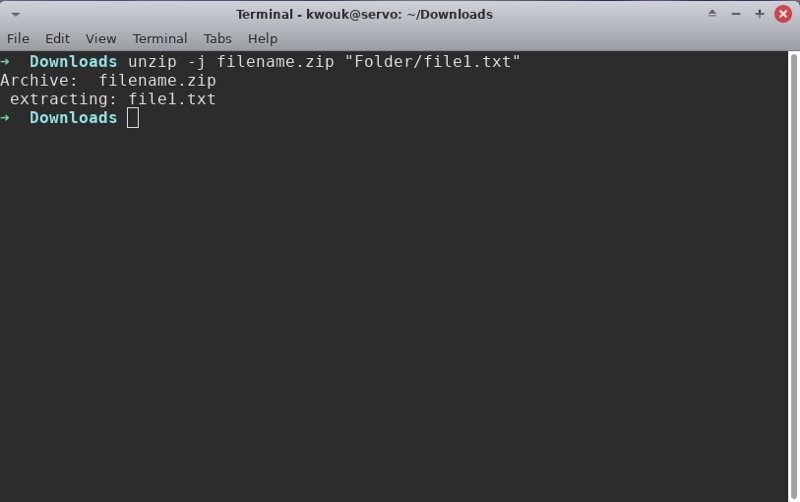
Если вы хотите извлечь файл, не создавая новый каталог, используйте переключатель -j:
unzip -j filename.zip "Folder/file1.txt"
Исключение файла работает так же, но с использованием переключателя -x. Если вы хотите исключить файл «file.txt», выполните следующее:
unzip filename.zip -x "Folder/file1.txt"
Просмотр содержимого ZIP-файла в командной строке="распаковать-файлы-linux-исключить">
А как насчет сжатия файлов?
Теперь вы знаете гораздо больше об извлечении zip-файлов, но это только часть уравнения. А как насчет того, чтобы отправить несколько сообщений другу или коллеге в одном файле?
Сжатие файлов может быть таким же простым, как открытие zip-файла, но может быть и немного сложнее. Если вы хотите узнать больше, у нас есть полное руководство по сжатие и архивирование файлов в Linux.