В зависимости от приложения и способа установки вы можете полностью удалить приложение из macOS, просто перетащив пакет.app в корзину. Однако при этом обычно остается как минимум несколько файлов настроек. В некоторых случаях он может оставить после себя гигабайты данных.
В macOS приложения обычно предпочитают оставаться в пакете.app. Сравните это с Windows, где установщик может рассылать файлы по системе в десятках произвольных мест. Хотя это происходит и с некоторыми приложениями Mac, в чем вы убедитесь, если попытаетесь вручную удалить более сложные приложения.
Если возможно, вам всегда следует по умолчанию использовать программу удаления приложений, если она есть. Приложения с компонентами веб-сервисов, такие как Adobe Creative Cloud и Microsoft Office 365, следует удалять согласно инструкциям на сайте разработчика. Если нет приложения для удаления или процедуры удаления, вы можете удалить приложение самостоятельно. Это может занять некоторое время, если только вы не против заплатить несколько долларов, чтобы о вас позаботились.
Читайте также: Как сделать больше на вашем Mac с помощью панели запуска
Метод первый: очистка приложений
Самый простой способ полностью удалить игру на Mac — использовать App Cleaner. Он работает путем поиска файлов, связанных с пакетом приложений, и одновременного удаления всего. Вы можете скачайте и установите App Cleaner бесплатно, но разблокировка основной функции удаления файлов стоит 10 долларов США. Бесплатная версия App Cleaner позволяет искать приложения, но не удалять их.
Если вам нужен бесплатный вариант, есть бесплатная программа с аналогичным названием AppCleaner, которая работает аналогично платному App Cleaner, но не идентично ему.
1. Откройте средство очистки приложений.
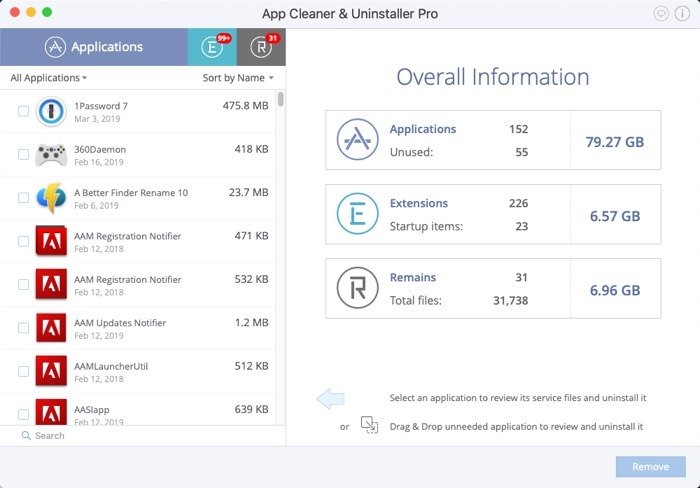
Contents
Метод первый: очистка приложений
div>2. Введите название приложения, которое хотите удалить, в строку поиска внизу списка приложений.
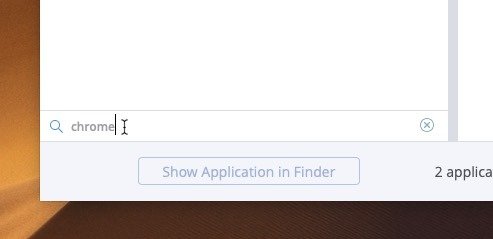
3. Установите флажок рядом с приложением, чтобы пометить его и связанные с ним файлы для удаления.
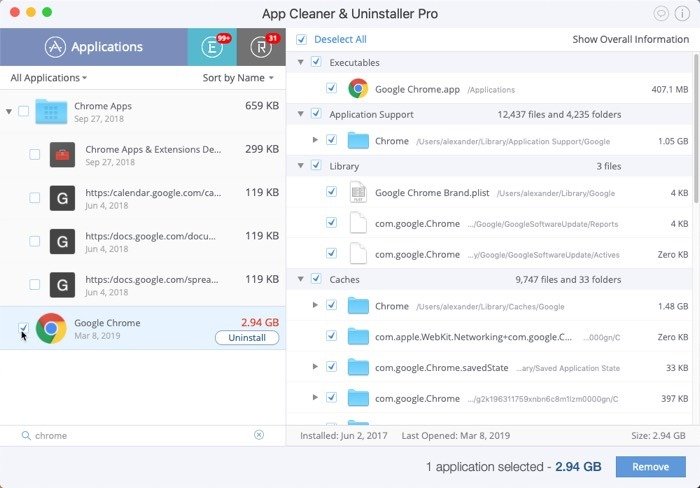
4. Если вы хотите полностью удалить несколько приложений, вы можете найти другое приложение и проверить его. Оба будут удалены на последнем этапе.
5. Чтобы удалить все выбранные приложения и связанные с ними файлы, нажмите «Удалить».
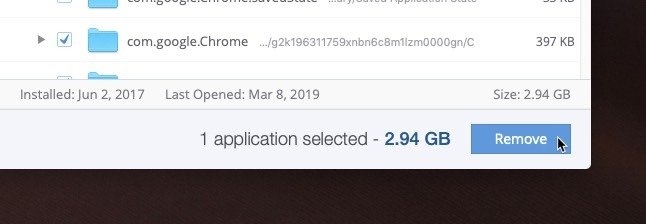
6. Очистите корзину в Finder, чтобы полностью удалить файлы с диска, и все готово.
Вариант 2. Удаление вручную
App Cleaner полезен, поскольку не все приложения полностью содержатся в пакетах приложений. Хотя некоторые приложения можно удалить, просто удалив пакет.app, не все приложения настолько хорошо организованы и упрощены.
Многие приложения, особенно мощные, могут распространяться по всей вашей системе, помещая файлы в различные папки «~/Library/». Таким образом разработчикам удалось импортировать нашу нелюбимую функцию Windows: рвоту установщика.
Чтобы найти эти файлы самостоятельно, необходимо знать любые имена, которые могут быть связаны с приложением. Углубляясь в идентификаторы пакетов и метаданные, App Cleaner использует возможности своего компьютера для обслуживания всех связанных файлов во всех наиболее распространенных системных каталогах. Файлы можно полностью удалить одним щелчком мыши. Если вы хотите выполнить эту задачу самостоятельно, вам придется выполнить поиск вручную.
Читайте также: Как запретить запуск программ при запуске на Mac
Возможное расположение папок библиотеки
Чтобы полностью удалить приложение из macOS вручную, вам нужно будет найти файлы, связанные с приложением, в следующих папках. В каждой папке найдите название приложения и название компании, которая его создала. Например, если вы пытаетесь удалить Word вручную, вам следует искать как Word, так и Microsoft.
- /Библиотека
- /Библиотека/Поддержка приложений
- /Библиотека/Настройки
- /Library/LaunchAgents
- /Library/LaunchDaemons
- /Library/PreferencePanes
- /Library/StartupItems
- ~/Библиотека/
- ~/Библиотека/Поддержка приложений
- ~/Library/LaunchAgents
- ~/Библиотека/Настройки
- ~/Library/PreferencePanes
- ~/Library/StartupItems
Дополнительные местоположения
Вам также потребуется поискать любые связанные ра
Вариант 2. Удаление вручную
стные как «кексты», являются движущей силой мира macOS. Кекст расширяет коммуникационные возможности ядра, добавляя новые методы взаимодействия с системой. Вы найдете их установленными в «/System/Library/Extensions», и вам нужно будет тщательно поискать все, что связано с вашим приложением. Когда вы будете готовы удалить кексты, вам нужно будет использоватьsudo rm.
Вы также можете найти файлы в папке «~/Documents/». Особенно это касается приложений и игр, портированных с Windows на macOS. Хранение пользовательских файлов в папке «Документы» — стандартное и, возможно, раздражающее поведение в Windows, и его легко перенести на macOS.
Другие, более сложные приложения могут хранить файлы в менее типичных местах. Например, если вы установите другую оболочку, вы найдете скрытые файлы и папки, связанные с этой оболочкой, в вашем домашнем каталоге. Используя Finder, нажмите Command+ Shift+ ., чтобы открыть скрытые папки.. Удалите все связанные файлы и папки из домашнего каталога.
Заключение
В большинстве случаев простого удаления пакета приложений достаточно, чтобы удалить приложение с вашего Mac. Полное удаление лучше всего выполнять, если приложение содержит большие вспомогательные файлы или вы пытаетесь решить какую-либо проблему путем переустановки приложения.


