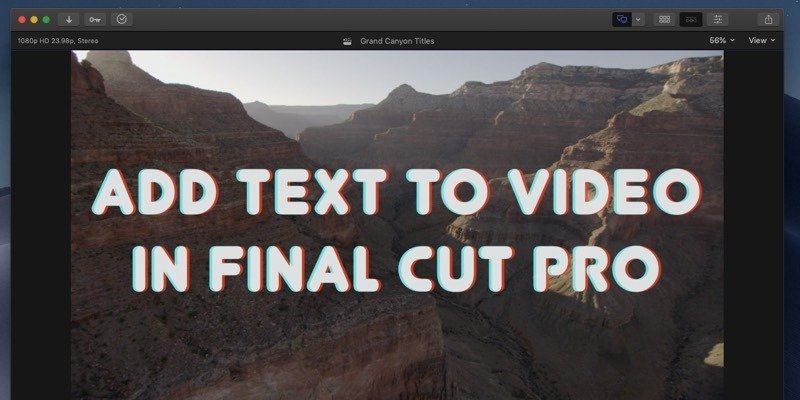Используя заголовки, вы можете добавлять текст в свои видеопроекты Final Cut. Это может быть что-то вроде названия видео, места сцены, роли интервьюируемого или источника архивных материалов. Все это разные формы скромного названия, включенного в Final Cut Pro X.
Добавление титров к видео в Final Cut Pro
Начните с существующего проекта Final Cut Pro X. Заголовки следует добавлять ближе к концу процесса редактирования, после того как основное изоб
Contents
Добавление титров к видео в Final Cut Pro
ы.Читайте также: Как начать работу в Final Cut Pro
Добавление заголовка
На панели «Библиотека» в левом верхнем углу нажмите кнопку боковой панели «Заголовки и генераторы».
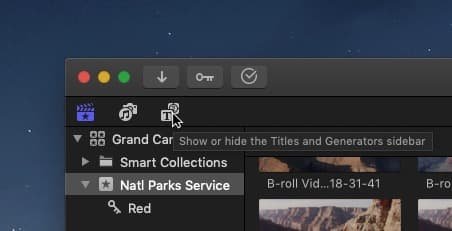
Здесь вы увидите множество пресетов заголовков, доступных в Final Cut.
Добавление заголовкаideo-titles-generators.jpg" alt="Final-cut-pro-добавить-текст-заголовок-видео-титров-генераторы">
В целях обучения мы начнем с элементарного названия и будем продвигаться вверх. Выберите «Основное название» и вставьте его в свою ленту. Вы можете перетащить заголовок на временную шкалу или дважды щелкнуть его, чтобы вставить его в точку воспроизведения.
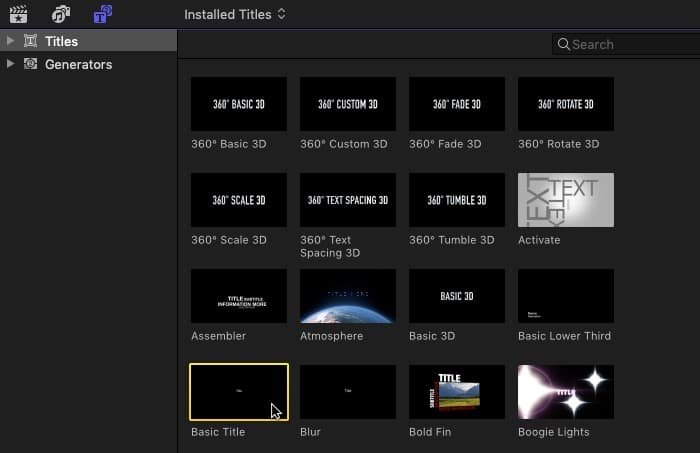
Нажмите на заголовок на временной шкале, чтобы выбрать его. Вы узнаете, что он выбран, если он выделен желтым цветом.
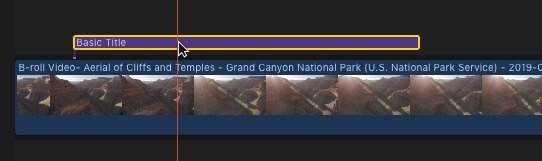
Редактирование заголовка
Если панель «Инспектор» скрыта, откройте ее, нажав кнопку ползунка «Инспектор».
![]()
Из нескольких доступных панелей инспектора вы можете интуитивно выбрать значок «Инспектор титров», но это не поможет. Эта панель используется предварительно созданными заголовками, которые предоставляют определенные настройки для быстрой настройки пользователя. Чтобы просмотреть заголовки, щелкните соседний значок «Инспектор текста» на панели инструментов «Инспектор».
![]()
Чтобы ввести содержимое заголовка, выберите содержимое текстового поля «Текст» и замените его собственным содержимым. Если ваш контент не помещается на экране, в
Редактирование заголовка
авить разрывы строк или использовать несколько заголовков.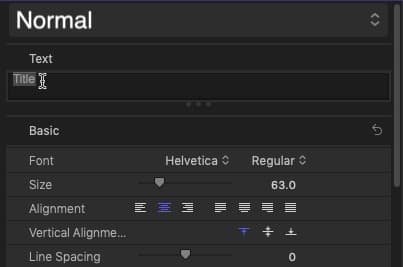
В разделе «Основные» ниже выберите шрифт, размер текста и другие параметры текста. Если раздел скрыт, наведите курсор слева от стрелки отмены и нажмите «Показать» или дважды щелкните имя раздела, чтобы его отобразить.
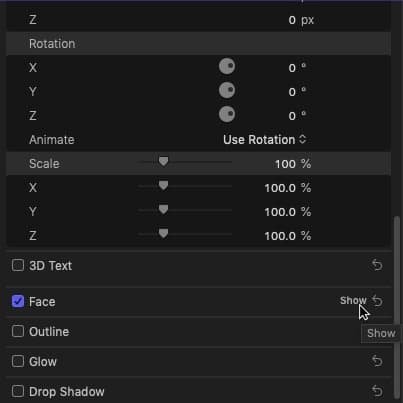
Чтобы изменить цвет текста, используйте раздел «Лицо». Это контролирует внешний вид лицевой стороны заголовка.
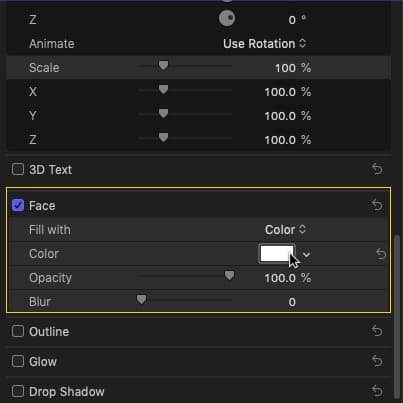
Читайте также: Руководство по переходу с iMovie на Final Cut Pro X
Советы и подсказки по заголовкам для Final Cut Pro X
- На панели «Инспектор текста» мы можем изменить содержимое и внешний вид нашего текста. Используя встроенные пресеты, мы можем быстро применять стили.
- Чтобы постепенно увеличивать и уменьшать заголовок, используйте браузер переходов, как и любой другой клип. Нажмите на значок, чтобы открыть браузер переходов, затем перетащите нужный переход на фиолетовый заголовок клипа на временной шкале.
- Параметры трехмерного изображения доступны в разделе «3D-текст» на панели «Инспектор генератора текста». Как только вы включите 3D-текст, весь внешний вид вашего заголовка будет контролироваться из этого раздела.
- Используйте флажки, чтобы быстро включать и отключать настройки на панели «Инспектор». Стрелки отмены сбрасывают разделы к значениям по умолчанию.
- Заголовки не должны доходить до конца изображения. На старых экранах заголовки по краям изображения обрезались телевизором. Сегодня у нас нет этой проблемы, но эстетические традиции требуют, чтобы основные заголовки отображались в центре экрана. Следуйте этим соглашениям, если у вас нет веской художественной причины их нарушать.
Заключение
Редактор титров Final Cut идеально подходит для большинства целей. Если вы хотите создавать сложные заголовки, используйте Apple Движение или Adobe After Effectsдля создания и экспорта полностью визуализированных заголовков. Вы также можете создавать свои собственные настройки титров в Motion или загружать дополнительные настройки титров и повторно использовать их в своих проектах.
Видео: Служба национальных парков