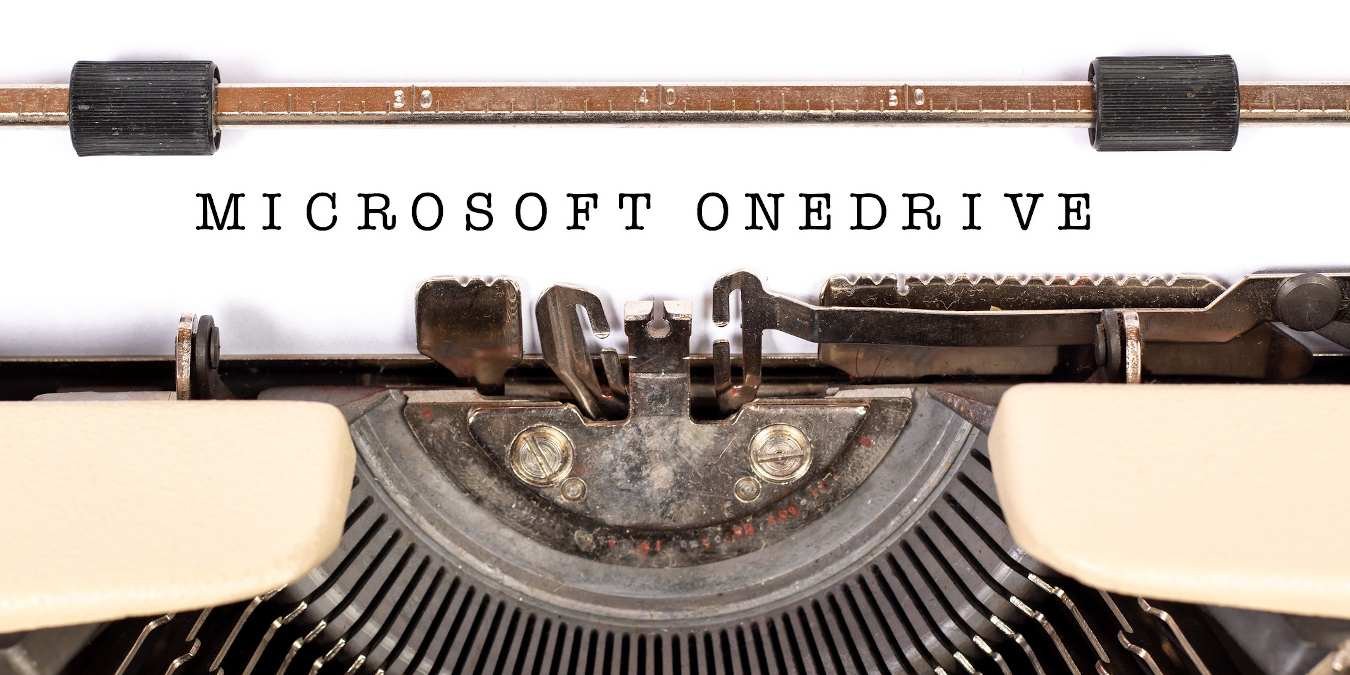Иногда в последнее время может возникнуть необходимость использовать подходящие продукты. Энтузиасты с открытым исходным кодом хотели бы иметь облачное хранилище, но факт остается фактом: такие компании, как Google, Amazon, Dropbox и Microsoft, монополизировали рынок облачных хранилищ. Они предлагают надежные продукты бесплатно, а это означает, что да, они будут сканировать или читать ваши файлы, чтобы выполнить юридические запросы или показывать рекламу. Это факт жизни, но это не значит, что вы не должны ими пользоваться.
OneDrive — это облачное хранилище данных Microsoft, и хотя оно естественным образом подходит для платформы Windows, его можно без особых усилий подключить к машинам на базе Linux. Есть несколько способов сделать это, и именно здесь в игру вступает скрипт onedrive.
Читайте также: Как устранить проблемы с синхронизацией OneDrive
OneDrive
Один диск — это клиент на основе CLI, который позволяет быстро и легко синхронизировать данные с OneDrive.
Чтобы установить onedrive, сначала вам необходимо установить некоторые зависимости и настроить git, если он у вас еще не установлен. Подойдите к терминалу и введите одно из следующих значений.
Для Ubuntu:
sudo apt install libcurl4-openssl-dev git sudo apt install libsqlite3-dev
Если вы исполь
Contents
OneDrive
4 или новее, используйтеsnapдля установки dmd:
sudo snap install --classic dmd && sudo snap install --classic dub
Если нет:
sudo wget http://master.dl.sourceforge.net/project/d-apt/files/d-apt.list -O /etc/apt/sources.list.d/d-apt.list sudo apt-get update && sudo apt-get -y --allow-unauthenticated install --reinstall d-apt-keyring sudo apt-get update && sudo apt-get install dmd-compiler dub
Для Fedora:
sudo yum install libcurl-devel git sudo yum install sqlite-devel curl -fsS https://dlang.org/install.sh | bash -s dmd
Arch Linux:
sudo pacman -S curl sqlite dlang git
Установка
После установки зависимостей получите файлы с помощью git:
git clone https://github.com/abraunegg/onedrive.git
И скомпилируйте и установите его:
cd onedrive ./configure make sudo make install
После того, как вы это сделали, теперь вам необходимо авторизовать onedrive в Microsoft, чтобы он мог получить доступ к вашей учетной записи. Просто введите в терминале следующее:
onedrive
И вам будет предложено посетить URL-адрес для авторизации.
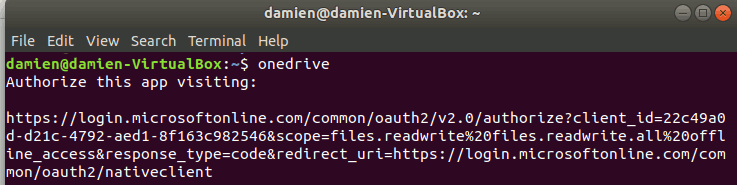
Войдите в свою учетную запись OneDrive и предоставьте приложению разрешение на доступ к вашей учетной записи.
Установкаификация">
Как только это будет сделано, вы увидите пустую белую страницу. Скопируйте URL-адрес и вставьте его в терминал при появлении приглашения.

На этом настройка будет завершена.
Чтобы начать синхронизацию OneDrive с локальной папкой, запустите
onedrive --synchronize
Onedrive начнет загружать все ваши файлы из облака в вашу локальную папку.
В качестве альтернативы вы можете запустить:
onedrive --monitor
чтобы заставить его отслеживать изменения в вашей локальной папке.
Конфигурация
Вы можете найти файл «config» в папке git onedrive. Чтобы сделать его активным, переместите его в папку «~/.config/onedrive/».
mkdir -p ~/.config/onedrive cp ~/onedrive/config ~/ .config/onedrive/config
Откройте файл конфигурации. Вы можете настроить три параметра: «sync_dir» и «skip_files».
- sync_dir : место хранения файлов OneDrive. Все файлы, помещенные в эту папку или удаленные из нее, будут синхронизированы с облаком.
- skip_files : тип файла (или шаблон файла), который не будет синхронизироваться.
- monitor_interval : интервал времени между операциями синхронизации.
После внесения изменений сохраните и перезапустите onedrive.
В любой момент вы можете проверить свою конфигурацию с помощью команды:
onedrive --display-config
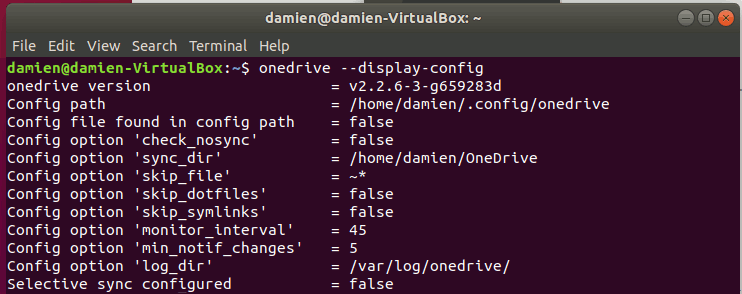
Список синхронизации
Если вы предпочитаете использовать выборочную синхронизацию, а не синхронизировать всю папку OneDrive, вы можете создать файл с именем «sync_list» и поместить его в папку «~/.config/onedrive». Внутри файла добавьте относительный путь (из синхронизированной папки OneDrive) к файлам/папкам, которые вы хотите синхронизировать.
Запуск onedrive при входе в систему
По умолчанию onedrive не запускается при входе пользователя в систему. Чтобы он запускался автоматически при входе в систему, вы м
Конфигурация
onedrive --monitorв приложение запуска.Теперь ваш OneDrive будет синхронизироваться с вашей системой Linux. Как вы синхронизируете OneDrive со своей установкой и предпочитаете ли вы другие инструменты? Дайте нам знать в разделе комментариев ниже.
Этот пост был обновлен в марте 2019 года и содержит рабочий репозиторий.
Изображение предоставлено: Microsoft OneDrive