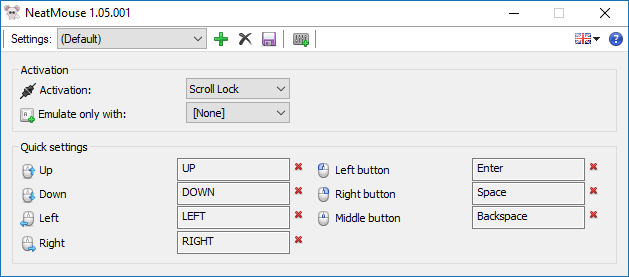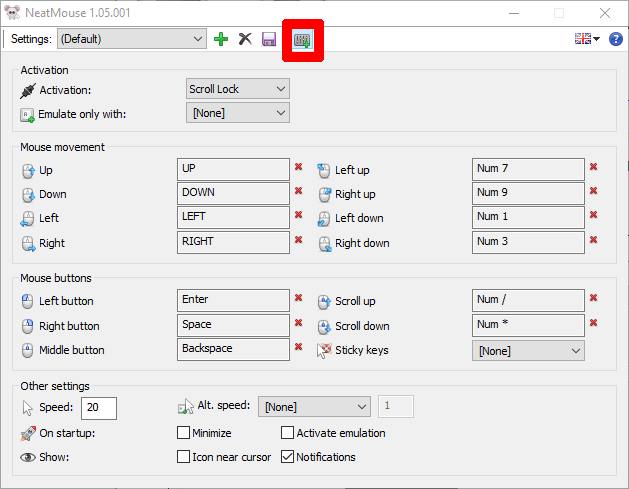Существует множество причин, по которым вам может потребоваться настроить клавиатуру для использования в качестве мыши. Возможно, вы используете беспроводную мышь с батарейным питанием, и она разряжена, или ваша мышь перестала работать, и вам нужно внести изменения в Windows 10, чтобы это исправить… но вы не можете, потому что ваша мышь не работает. не работает!
Возможно, что еще более важно, управление мышью с помощью клавиатуры может быть полезно для людей с ограниченной подвижностью рук, поскольку нажимать клавиши клавиатуры проще, чем скользить рукой по столу.
Какими бы ни были ваши потребности, мы здесь, чтобы показать вам, как управлять мышью с помощью клавиатуры в Windows 10.
Примечание. Пользователи Linux могут прочитать эту статью на странице используйте клавиши мыши в Ubuntu .
Управление мышью с помощью клавиатуры
Функция управления мышью с клавиатуры фактически встроена в настройки «Удобство доступа» в Windows 10. Перейдите в приложение «Настройки окна». (Вы можете просто ввести «Настройки» в меню «Пуск», чтобы быстро найти его.)
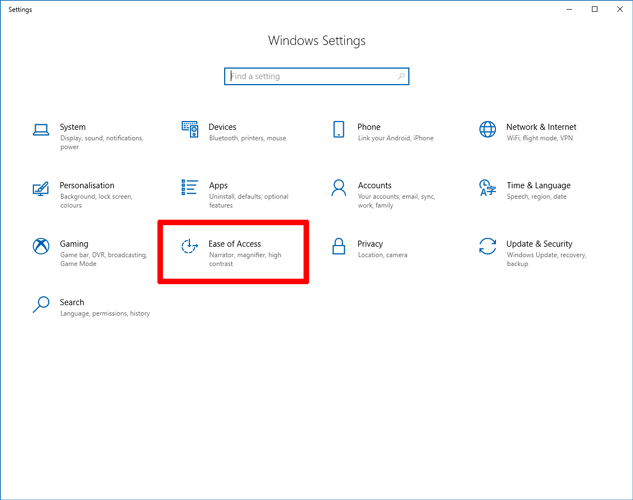
В окне настроек нажмите «Удобство доступа», затем «Мышь» на панели слева и установите ползунок под пунктом «Управление мышью с помощью клавиатуры» в положение «Вкл.».
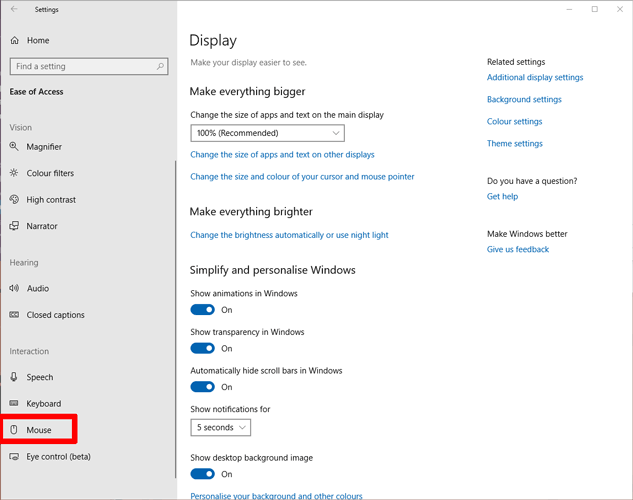
Теперь вы включили «Клавиши мыши». По умолчанию, чтобы это работало, вам необходимо включить Num Lock, после чего вы можете использовать цифровую клавиатуру на правой стороне клавиатуры для использования клавиш мыши.
Мы рекомендуем увеличить ползунок «Скорость указателя» до максимума — в противном случае указатель будет работать очень медленно. Также рекомендуется установить флажок «Удерживать клавишу Ctrl», поскольку это позволяет ускорять и замедлять скорость указателя с помощью Ctrlи Клавиши Shiftв качестве модификаторов.
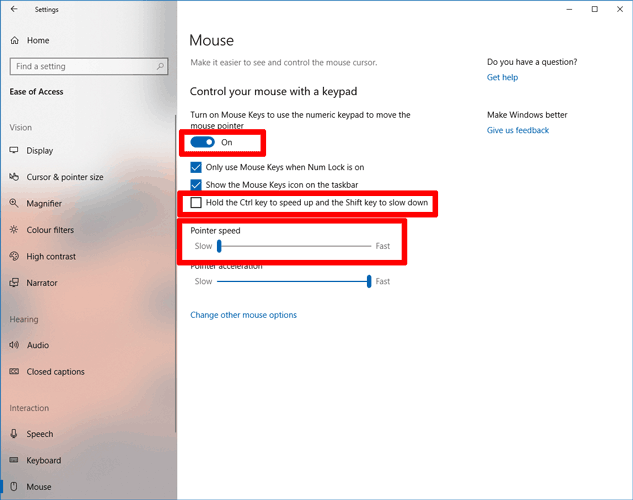
Вот клавиши цифровой клавиатуры и соответствующие им функции:
| Чтобы переместить указатель мыши | Нажмите |
|---|---|
| Вверх и влево | 7 |
| Вверх | 8 |
| Вверх и вправо | 9 |
| Влево | 4 |
| Вправо | 6 |
| Вниз и влево | 1 |
| Вниз | 2 |
| Вниз и вправо | 3 |
| Щелчок мышью | 5 |
| Двойной щелчок | + |
| Изменить кнопку щелчка на левую | / |
| Изменить кнопку щелчка вправо -щелкните | – |
| Перетащите | 0 |
| Ускорить указатель движение | Удерживайте Ctrl |
| Замедлите движение указателя | Удерживайте Shift |