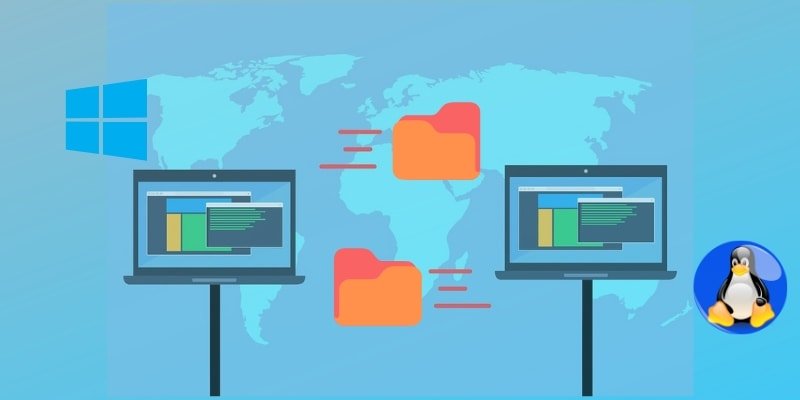Вы пытались использовать флэш-накопитель или SD-карту для переноса файлов с Linux на компьютер с Windows, и вы нашли это раздражающим и утомительным, особенно когда нужно переместить много файлов, и это занимает много времени.
Вам не придется тратить свое драгоценное время на использование устройств хранения данных, поскольку вы можете быстро и легко перемещать файлы по локальной сети (LAN).
Основные методы, используемые для этого:
- Создайте общий ресурс в Linux для доступа к нему из Windows с помощью Samba.
- Создайте общий ресурс в Windows для доступа к нему из Linux
Читайте также: 6 способов улучшить работу с WSL
Создайте общий ресурс в Linux и получите к нему доступ из Windows с помощью Samba
Лучший и самый быстрый способ сделать это — установить пакет Samba. Samba — идеальное решение для обмена файлами между различными устройствами, такими как компьютеры с Windows, Linux или Mac. Машины должны быть подключены к сети с помощью универсального маршрутизатора.
Машины с Windows имеют функциональные возможности, которые позволяют им работать с Samba «из коробки», поэтому для
Contents
Создайте общий ресурс в Linux и получите к нему доступ из Windows с помощью Samba
ux откройте папку, содержащую файлы, которыми вы хотите поделиться.2. Щелкните файл правой кнопкой мыши и выберите «Параметры общего доступа».
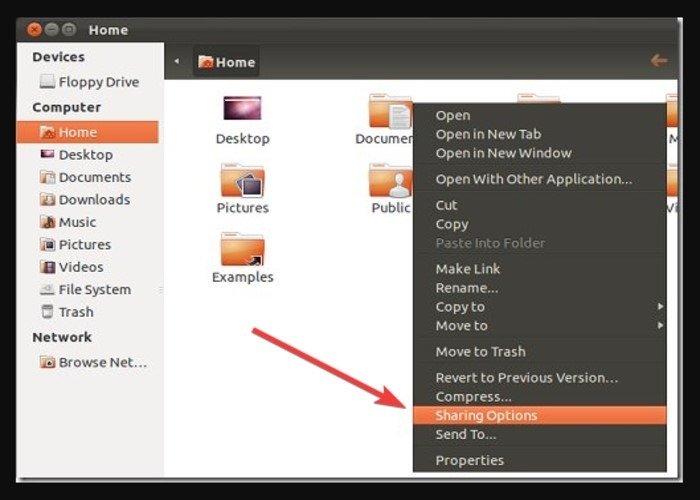
3. Если появится запрос на установку служб Samba, нажмите «Установить службу».
4. Нажмите «Перезапустить сеанс» после установки службы Samba, чтобы разрешить общий доступ.
5. Установите флажки «Поделиться этой папкой» и «Разрешить другим создавать и удалять файлы в этой папке».
6. Нажмите «Создать общий доступ», чтобы завершить процесс.
7. Откройте терминал и введите следующие команды:
sudo smbpasswd -a USERNAME
Замените USERNAME своим именем пользователя.
sudo cp /etc/ samba/ smb.conf /etc/samba/smb.conf.old sudo nano /etc/samba/smb.conf
8. Найдите глобальный раздел и добавьте строки:
encrypt passwords = true wins support = yes
9. Нажмите Ctrl+ Oи Ctrl+ X, чтобы сохранить и выйти.
10. Перезапустите Samba:
sudo service smbd restart
11. Перейдите на компьютер с Windows и щелкните правой кнопкой мыши «Пуск», затем выберите «Выполнить».
12. В поле «Выполнить» введите команду: \\computer_name\share_name5.
Примечание. именем компьютера в этом случае может быть IP-адрес машины Linux, который можно найти, подойдя к компьютеру Linux и открыв терминал, а затем набрав 15.
13. Введите имя компьютера Linux и укажите имя ресурса.
14. Появится запрос на ввод учетных данных.
15. Введите имя пользователя и пароль Linux. Нажмите ОК.
16. Попробуйте получить доступ к общим ресурсам со своего компьютера под управлением Windows.
Новый сервер должен отображаться в разделе «Мое сетевое окружение» в Windows.
Альтернативно сделайте следующее: щелкните правой кнопкой мыши «Пуск» и выберите «Выполнить», затем введите: //server. Замените server именем или IP-адресом компьютера, на котором работает ваш сервер Samba. Откроется окно с доступными для просмотра общими ресурсами с сервера.
Примечание. для доступа к общим ресурсам, недоступным для просмотра, используйте этот код: \\server\share name
Читайте также: 7 простых способов перенести файлы с вашего компьютера на Android
Создайте общий ресурс в Windows для доступа к нему из Linux
Это будет сделано в три этапа следующим образом:
- Включить общий доступ в Windows
- Поделиться папкой
- Доступ к нему из Linux
Включить общий доступ в Windows
Начнем с того, что в настройках сети разрешено подключение из системы Linux. Для этого:
1. Перейдите в Панель управления и нажмите «Сеть и Интернет».
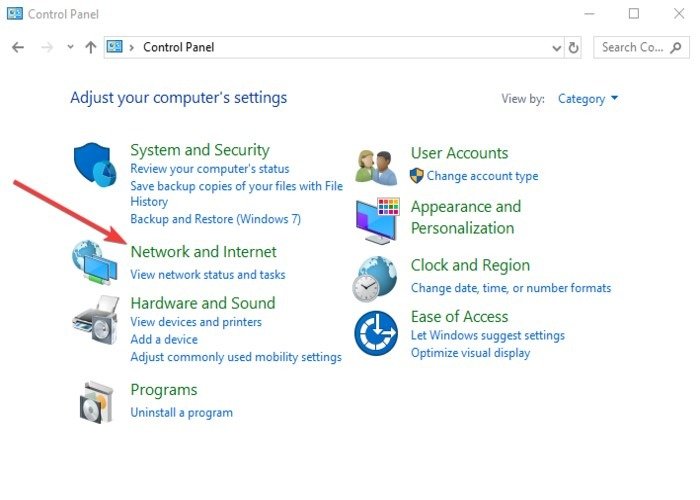
2. Выберите «Центр управления сетями и общим доступом».
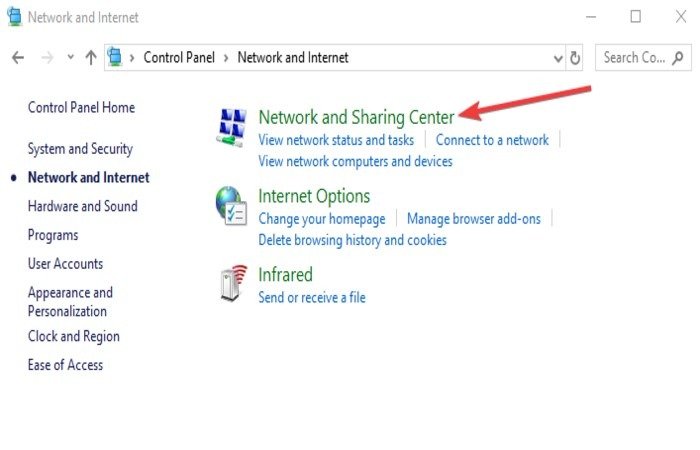
3. Откроется окно Центра управления сетями и общим доступом. Нажмите «Изменить дополнительные настройки».
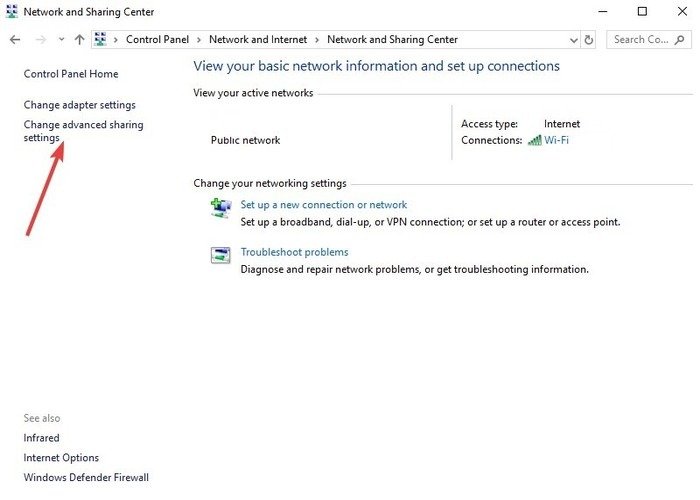
4. Включите эти два параметра: «Обнаружение сети» и «Включить общий доступ к файлам и принтерам».
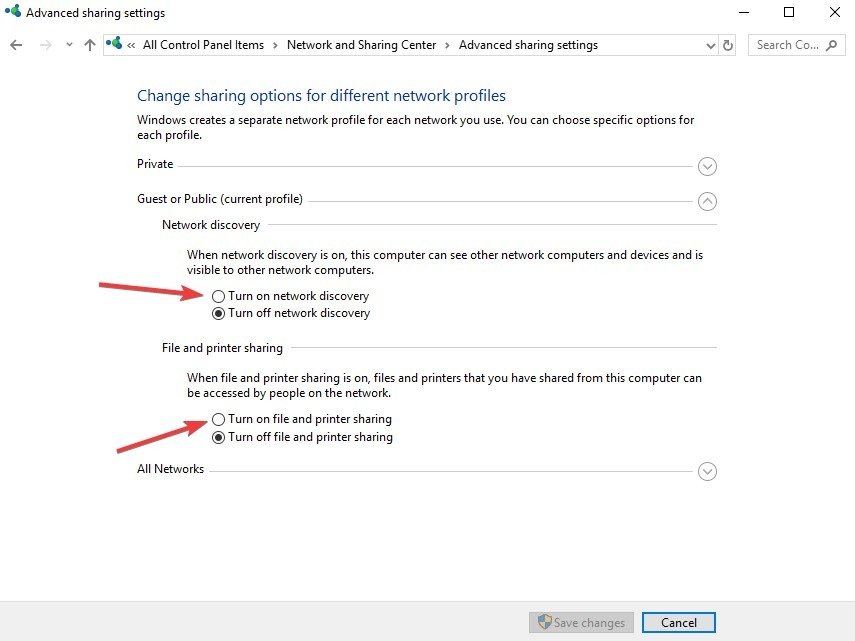
5. Нажмите Сохранить изменения.
6. Общий доступ теперь включен.
Поделиться папкой
Создайте общую папку, чтобы система Linux могла видеть ее, подключаться и получать к ней доступ. Вы можете поделиться чем угодно, поэтому выполните следующие действия:
1. Найдите папку, которой хотите поделиться, и щелкните ее правой кнопкой мыши.
2. Выберите «Свойства».
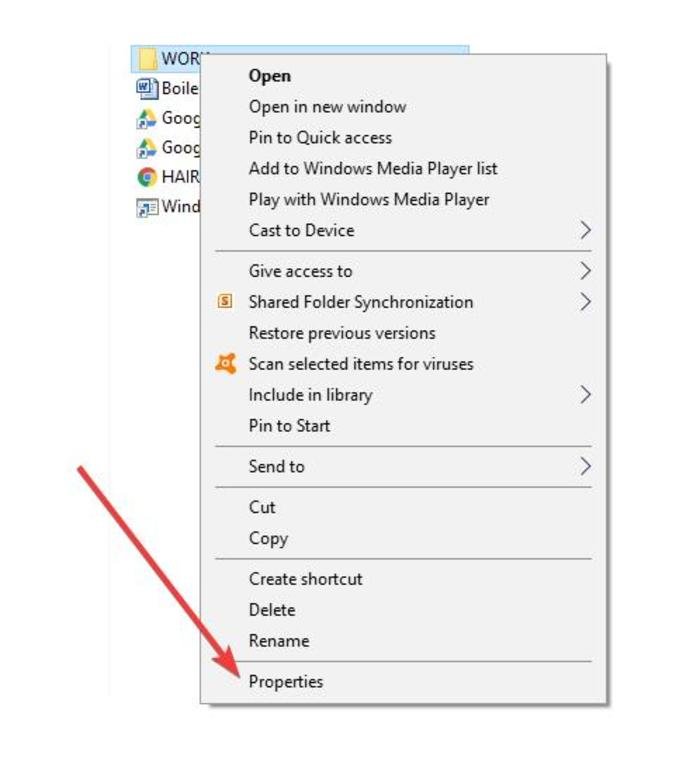 Создайте общий ресурс в Windows для доступа к нему из Linuxп» нажмите «Расширенный общий доступ».
Создайте общий ресурс в Windows для доступа к нему из Linuxп» нажмите «Расширенный общий доступ».
4. В окне «Расширенный общий доступ» включите параметр «Поделиться этой папкой».
5. Нажмите «Разрешения».
Примечание в окне «Разрешения» вы можете ограничить доступ к папке определе
Включить общий доступ в Windows
Выберите «Полный доступ для всех», чтобы предоставить доступ любому пользователю. Таким образом, любой сможет читать и вносить изменения в файлы в общей папке.Однако если вы хотите ограничить доступ к определенным учетным записям пользователей, удалите пользователя «Все», добавьте нужных пользователей, а затем назначьте им соответствующие разрешения. Учетные записи пользователей — это те, которые находятся в системе Windows (а не в системе Linux).
6. Нажмите «ОК», чтобы закрыть окно «Разрешения».
7. Нажмите «ОК», чтобы закрыть окно «Расширенный общий доступ».
8. Перейдите на вкладку «Безопасность» в главном окне свойств.
Примечание. Настройте разрешения, аналогичные тем, что указаны в настройках общего доступа, чтобы пользователи Linux могли получить доступ к общей папке.
Если они не совпадают, применяются самые строгие настройки.
Однако, если у пользователя, с которым вы хотите поделиться, уже есть разрешения безопасности, закройте окно и перейдите к третьему шагу. В противном случае нажмите «Изменить», чтобы добавить пользователя, нажмите «Добавить» в открывшемся окне «Разрешения» и введите данные пользователя.
9. Нажмите «ОК» во всех окнах. Теперь папка должна быть доступна вашей сети.
Доступ из Linux
Вы можете подключить общую папку с помощью графического интерфейса Linux или командной строки. В нашем примере мы будем использовать Терминал, поскольку он работает во многих дистрибутивах и работает быстрее.
Для этого вам понадобится пакет cifs-utils для монтирования общих ресурсов SMB. Выполните следующие шаги.
1. В терминале введите:
sudo apt-get install cifs-utils
2. Создайте каталог.
3. Подключите общий ресурс к каталогу
4. Создайте папку на рабочем столе. (Здесь легче получить доступ.)
5. Создайте и смонтируйте папку с помощью этих команд:
mkdir ~/Desktop/Windows-Share sudo mount.cifs //WindowsPC/SharПоделиться папкой
username/Desktop/Windows-Share -o user=username
Примечание, если будет предложено ввести пароль root системы Linux и вашу учетную запись пользователя в Windows, вставьте каждый из них и запустите команду.
Теперь вы увидите содержимое общего ресурса Windows и сможете добавлять в него данные.
Можете ли вы теперь передавать файлы в системы Linux и Windows и обратно? Расскажите нам, что сработало для вас, и если у вас есть другой метод, поделитесь с нами ниже.