Скорость Интернета — одна из важнейших характеристик компьютера. Она настолько важна, что некоторые операционные системы, например Chrome OS, теперь почти полностьюзависят от нее. Windows 10 еще не дошла до этой стадии, но вы все равно можете делать в ней кое-что, чтобы сделать работу в Интернете намного быстрее и плавнее. Здесь мы рассмотрим, как можно использовать Windows для повышения скорости просмотра веб-страниц.
Читайте также: Исправить ошибку ERR_CONNECTION_TIMED_OUT при просмотре в Windows
1. Отключите оптимизацию доставки P2P в Windows 10
Итак, вот одна из тех вещей, о которых вы, вероятно, не знали о Windows 10, и это звучит немного пугающе. В Windows 10 есть опция, которая может быть включена по умолчанию, которая связывает ваш компьютер с P2P-сетью, управляемой Microsoft, которая загружает установленные вами обновления Windows и распространяет их для ускорения об
Contents
1. Отключите оптимизацию доставки P2P в Windows 10
е.Локально это означает, что если у вас установлено обновление Windows на одном компьютере, его части можно передать обновлению Windows на другом компьютере в вашей сети, экономя пропускную способность. Плохая сторона этого варианта заключается в том, что вариант делает то же самое, но для других пользователей Windows по всему Интернету, подключая ваш компьютер к P2P-сети, которая помогает Windows обновлять скорость загрузки для незнакомцев, но потребляет вашу пропускную способность.
Поэтому вам следует отключить его.
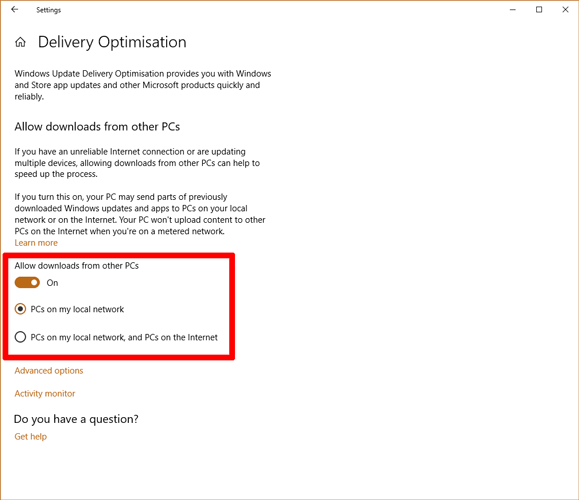
Перейдите в «Настройки» ->«Обновление и безопасность» ->«Дополнительные параметры» ->«Оптимизация доставки». Здесь вам следует либо переключить переключатель «Разрешить загрузку с других компьютеров» в положение «Выкл.», либо оставить его включенным, но обязательно выбрать «Компьютеры в моей локальной сети».
2. Отключить или включить автонастройку Windows
Автонастройка Windows — одна из тех функций, которая приводит к совершенно разным результатам для пользователей в отношении скорости просмотра Интернета. Это функция, которая динамически регулирует размер буфера и задержку для TCP-приложений, взаимодействующих с Интернетом.
Несмотря на то, что Microsoft заявила, что отключение этой функции замедлит скорость вашего Интернета, пользователи со старым оборудованием и более слабыми соединениями сообщают, что отключение этой функции может улучшить скорость Интернета. И наоборот, другие пользователи (обычно на мощных машинах), которые сообщили, что эта функция отключена, заявили, что ее включение значительно увеличило скорость их Интернета.
Ниже показано, как включить и отключить автонастройку.
Откройте окно командной строки с повышенными правами (щелкните правой кнопкой мыши командную строку в меню «Пуск» и выберите «Запуск от имени администратора») и введите следующую команду:
netsh interface tcp show global
<
Проверьте, что написано в выделенной области на изображении ниже.
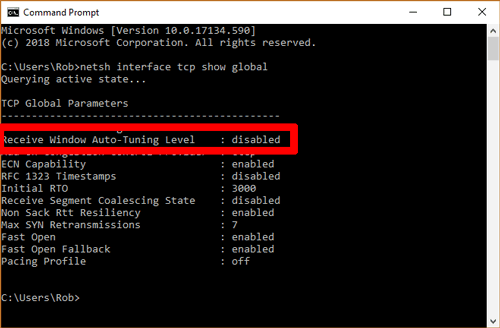 Если написано «нормально», и вы хотите отключить его, введите следующее:
Если написано «нормально», и вы хотите отключить его, введите следующее:
netsh int tcp set global autotuninglevel=disabled
Если, с другой стороны, ваша автонастройка отключена и
2. Отключить или включить автонастройку Windows
div>netsh int tcp set global autotuninglevel=normal
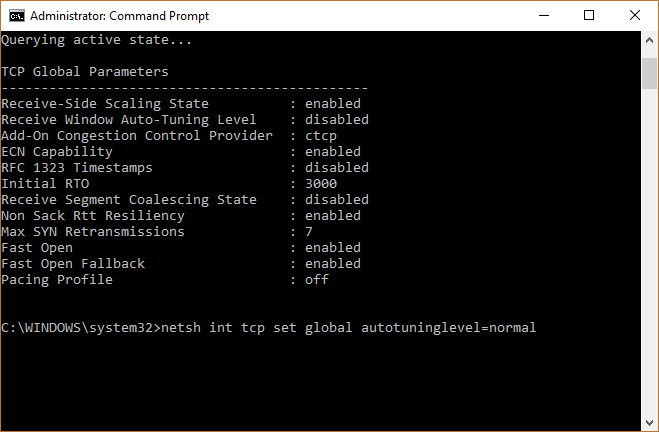
Теперь запустить тест скорости посмотрим, изменился ли результат. Если это ускорило процесс, то отлично! Если это замедлило работу, просто выполните обратную команду, чтобы вернуть все в норму.
3. Проверьте монитор ресурсов на наличие процессов перегрузки сети
Это хороший вариант. Вы можете быстро и легко проверить, какие процессы и приложения в Windows 10 используют больше всего ресурсов с точки зрения процессора, памяти и, как вы уже догадались, пропускной способности сети. Вы можете найти все это в чем-то под названием Resource Monitor.
Чтобы открыть монитор ресурсов, нажмите Win+ Rи введите resmonв поле. В мониторе ресурсов перейдите на вкладку «Сеть», чтобы увидеть, какие процессы используют наибольшую пропускную способность.
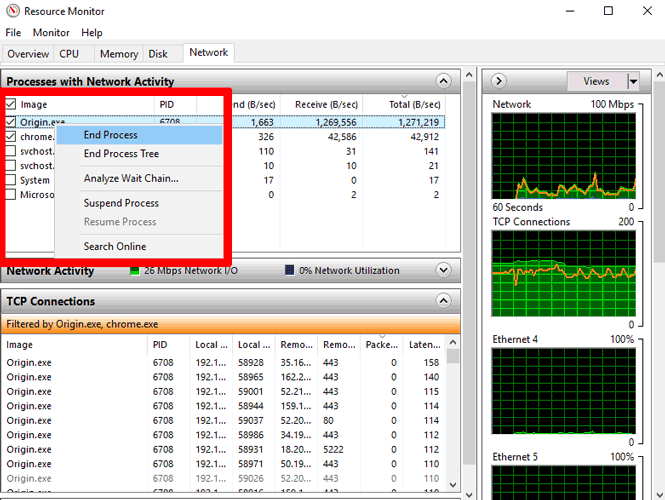
В моем списке вы можете видеть, что игровая платформа Origin потребляет много трафика. (Я не осознавал, что он запускался каждый раз, когда я загружался в Windows.) Вы можете завершить любые процессы, использующие слишком большую пропускную способность, установив флажки для каждого из них, которые вы хотите закрыть, щелкнув правой кнопкой мыши один из них и выбрав «Завершить». процесс».
4. Отключить фоновые приложения и процессы
Если говорить о приложениях, которые работают в фоновом режиме, то главными виновниками являются приложения Windows, которые вы загружаете из магазина Microsoft, а также множество приложений Windows, предустановленных в вашей системе. По умолчанию этим приложениям разрешено постоянно прослушивать входящие интернет-сообщения, чтобы получать обновления.
Вы можете узнать, как это сделать в удалите предустановленные приложения Windows здесь , но более простое решение — просто остановить их работу в фоновом режиме. Для этого перейдите в «Настройки ->Конфиденциальность», затем выберите «Фоновые приложения» на панели слева.
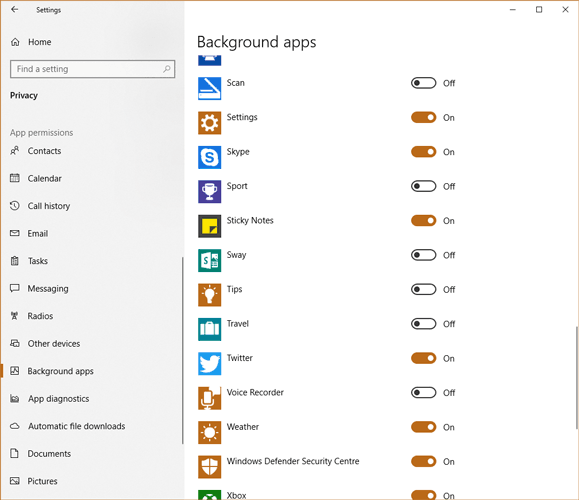
Здесь вы увидите длинный список приложений, работающих в фоновом режиме. Отключите все ненужные приложения (их может быть двадцать или больше), чтобы уменьшить нагрузку на пропускную способность и ускорить работу в Интернете.
Заключение
Это некоторые небольшие хитрости, которые вы можете использовать, чтобы ускорить просмотр веб-страниц (и скорость Интернета в целом) в Windows 10. Помните, что есть вещи, которые вы также можете сделать в отдельных браузерах для повышения производительности. Чтобы узнать больше, ознакомьтесь с нашими списками лучши


