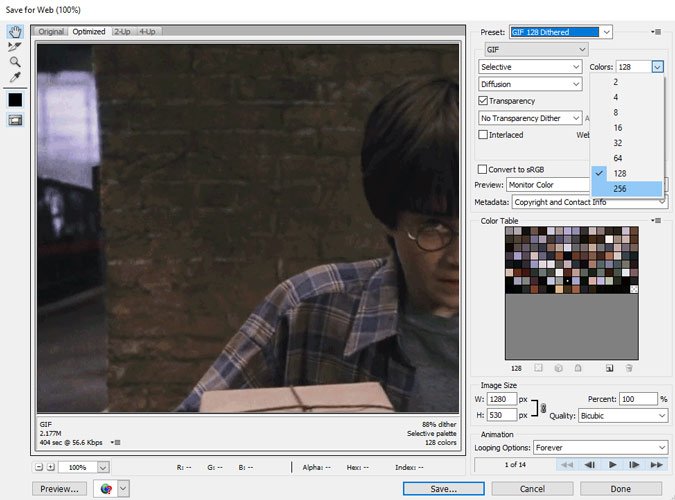Как создать идеальный GIF в Photoshop
Существует множество быстрых способов создать GIF-файл на вашем компьютере, в основном с использованием небольших специальных приложений, предназначенных для этой цели. Но если бесплатное приложение может это сделать, то Photoshop, вероятно, справится с этим лучше, и если Photoshop уже установлен на вашем компьютере, вам не нужно ничего устанавливать, если вы хотите создавать GIF-файлы.
Здесь мы покажем, как создавать GIF-файлы в Photoshop — как из видеофайла, так и из серии изображений, которые можно соединить в GIF.
Читайте также: Как сделать GIF из видео с помощью VLC и GIMP
Превратите видео в изображения
Во-первых, если вы хотите превратить видео (или его часть) в серию GIF-файлов, вам необходимо импортировать это видео в Photoshop в виде серии слоев. (Если вы конвертируете отдельные изображения в GIF, вы можете перейти к следующему заголовку.)
Откройте Photoshop и нажмите «Файл ->Импорт ->Видеокадры в слои». Выберите видео, которое хотите превратить в GIF.

Contents
Превратите видео в изображения
e-gif-in-photoshop-video-frames-to-layers.jpg" alt="создать-gif-in-photoshop-video-frames-to-layers">
В открывшемся окне вы можете нажать «Только выбранный диапазон» и с помощью ползунка обрезать его до той части видео, которую вы хотите использовать в GIF. Вы также можете сократить количество импортируемых кадров, ограничив импорт каждым кадром «x».
Когда вы будете готовы преобразовать видео в слои, нажмите «ОК».
Создать GIF в Photoshop, используя несколько изображений
Найдите все изображения, которые хотите использовать в качестве последовательности в анимации GIF (если вы уже не добавили их путем конвертации видео). В идеале изображения должны находиться в одной папке на вашем компьютере и располагаться в том порядке, в котором вы хотите, чтобы они отображались в GIF-анимации (хотя это не обязательно, поскольку вы можете изменить их порядок в Photoshop).
Затем откройте Photoshop и вставьте изображение, которое должно быть первым в вашей GIF-анимации. Вы можете просто перетащить его в окно Photoshop или перейти в «Файл ->Открыть в Photoshop».
Поместив первое изображение, вы теперь можете выбрать остальные изображения одновременно (или одно за другим) и перетащить их на изображение, которое уже открыто в Photoshop. Все они должны появиться как слои в одном проекте Photoshop. (Возможно, вам придется нажать Enter для каждого из них в Photoshop, чтобы разместить файлы.)
Создать GIF в Photoshop, используя несколько изображенийads/2024/05/create-gif-in-photoshop-frames-from-layers.jpg" alt="создать-gif-in-photoshop-frames-from-layers">
У вас должно появиться окно временной шкалы в нижней части Photoshop. Если нет, нажмите «Окно ->Временная шкала», чтобы она отобразилась.
Нажмите маленький значок со стрелкой и четырьмя линиями в правом углу окна временной шкалы, а затем выберите «Создать кадры из слоев». Это добавит все ваши слои на временную шкалу анимации.
Вы можете изменить их порядок, перетаскивая миниатюры, и предварительно просмотреть анимацию, щелкнув значок воспроизведения в окне временной шкалы.
По умолчанию анимация зацикливается постоянно. Нажмите на значок «Навсегда», и вы можете изменить его на циклический только один или три раза, если хотите.
Если анимация движется для вас слишком быстро, вы можете увеличить задержку между кадрами. Выделите все кадры на временной шкале, щелкнув первый, а затем, удерживая Shift, щелкнув последний.
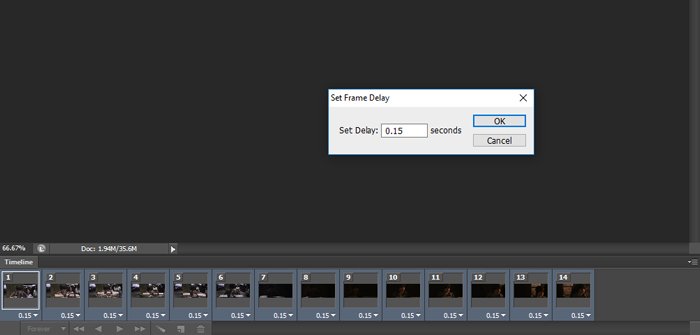
<
Выбрав все кадры, щелкните время под любым из них, чтобы изменить задержку кадров для всех из них. Если вы нажмете «Другое» в параметрах задержки, вы сможете установить более конкретное время задержки. Здесь мы выбрали значение «0,15», которое показалось идеальным для этой анимации.
Определите, какой из них вам подходит, воспроизведя анимацию кадров каждый раз, когда вы меняете задержку.
Вы также можете изменить задержку кадров между определенными кадрами, выбрав их по отдельности на временной шкале и изменив там их задержку.
Читайте также: 8 лучших приложений и инструментов для создания и редактирования GIF-файлов
Сохранить GIF-анимацию в Photoshop
Чтобы сохранить GIF-анимацию, выберите «Файл ->Сохранить для Интернета».
В окне «Сохранить для Интернета» щелкните раскрывающийся список «Предустановки» и выберите «GIF 128 Dithered» для максимального качества. Сглаживание – это процесс, при котором формату изображения с уменьшенной глубиной цвета (например, GIF) создается иллюзия глубины цвета путем создания точек для сглаживания границ между цветами.
В окне «Сохранить для Интернета» мы также рекомендуем изменить «Цвета» на 256. Изменение размера изображения также окажет большое влияние на размер файла, поэтому вы можете уменьшить его, чтобы сделать GIF меньше и его было легче использовать. люди для просмотра онлайн.
Когда все будет готово, нажмите «Сохранить», и GIF-файл готов!
Заключение
Фотошоп, возможно, не такой простой способ создания GIF, как некоторые из этих легких приложений, но он предлагает гораздо больше возможностей, чтобы ваш GIF выглядел и воспроизводился так, как вы хотите. Кроме того, навыки работы с Photoshop в целом очень полезны, так что это отличный способ продолжить знакомство с этим мощным программным обеспечением.
Сохранить GIF-анимацию в Photoshop
Заключение
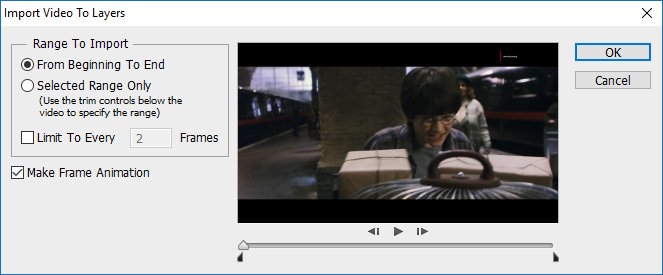
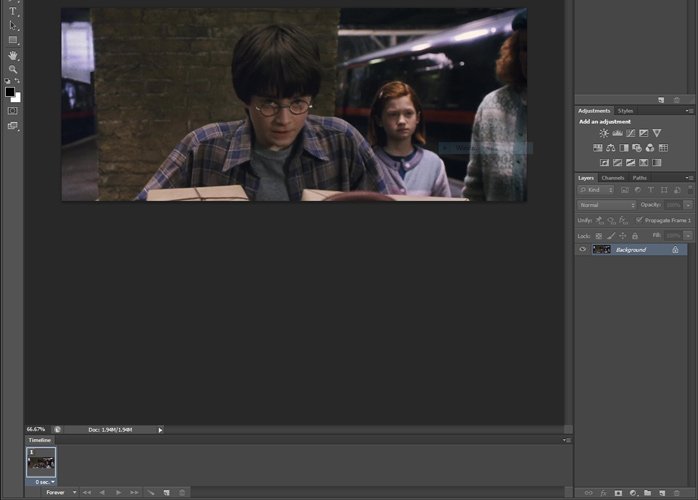


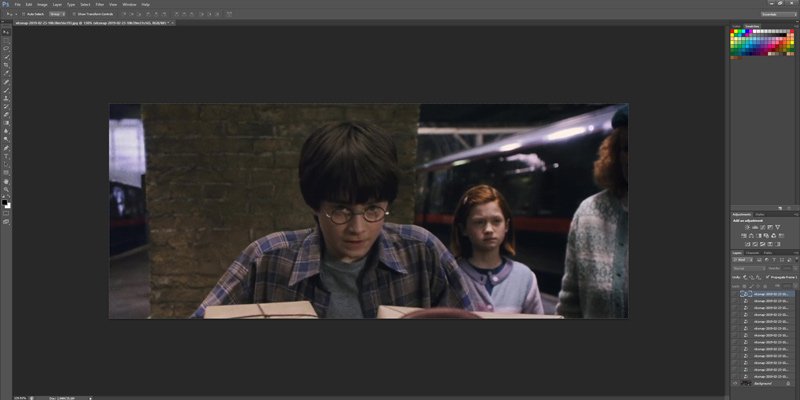
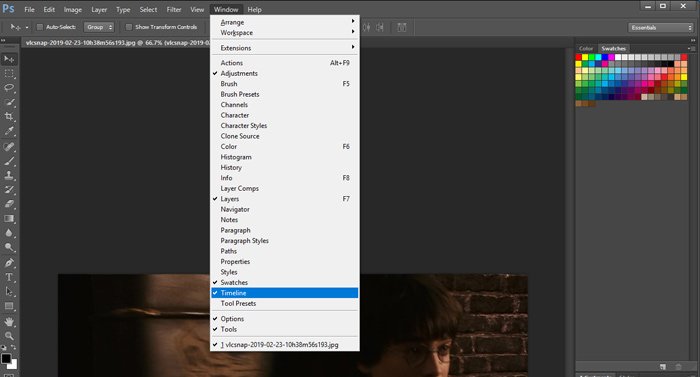
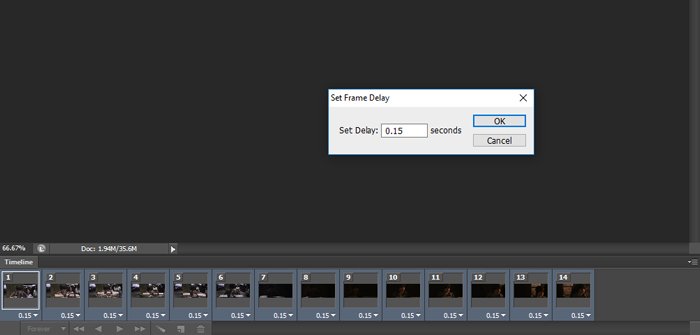 <
<