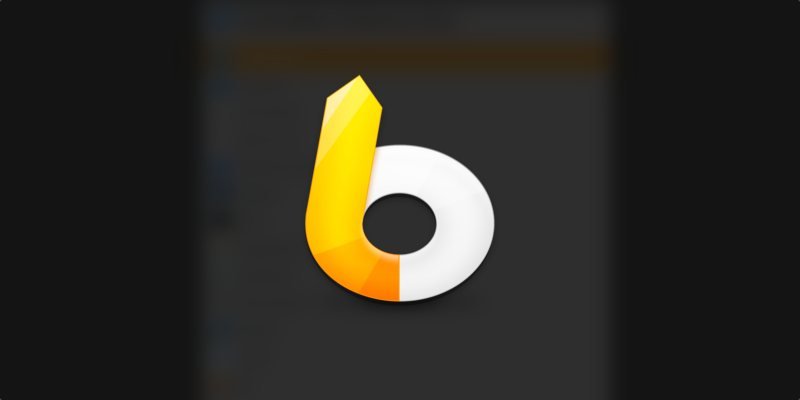Spotlight – один из самые удобные функции в macOS , и за последние годы он стал только лучше. Однако это не значит, что не может быть лучше. Если вы полагаетесь на Spotlight, но считаете, что ему не хватает функций, альтернативный лаунчер, например LaunchBar, может быть именно тем, что вам нужно.
От быстрого запуска приложений до поиска файлов и управления буфером обмена — LaunchBar позволяет делать множество вещей с помощью всего лишь нескольких нажатий клавиш. Освойте его, и вы сможете экономить минуты времени каждый день. В течение года это суммируется.
Чем LaunchBar отличается от Alfred?
LaunchBar — не единственный лаунчер такого типа. Одной из самых популярных альтернатив является Alfred, которая предлагает многие из тех же функций. Несмотря на схожесть этих двух приложений, между LaunchBar и Alfred есть некоторые ключевые различия.
Цены
LaunchBar продается за 29 долларов США и включает месячную бесплатную пробную версию. Также есть возможность использовать
Contents
- 1 Чем LaunchBar отличается от Alfred?
- 2 Установка и настройка LaunchBar<
Цены
ef="#i-3">3 Использование панели запуска - 4 Другие варианты использования LaunchBar
Чем LaunchBar отличается от Alfred?
ворится на сайте LaunchBar, бесплатная версия программы «иногда предлагает вам сделать небольшой перерыв, позволяя вам подышать и расслабиться».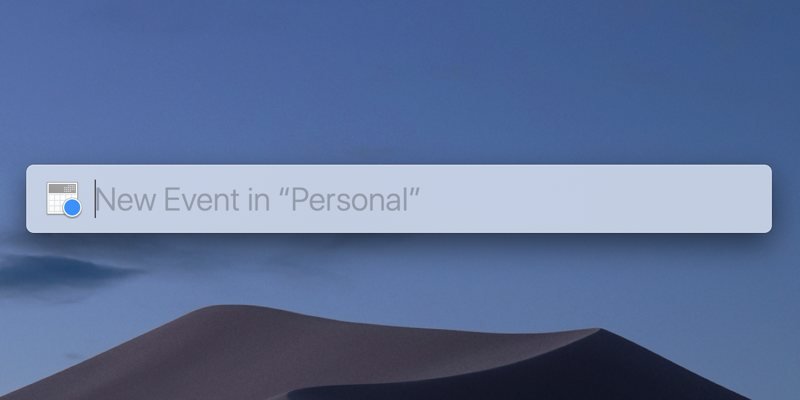
Alfred просто бесплатен, по крайней мере, его основное программное обеспечение. Тем не менее, многие из лаунчеров лучшие функции требуют обновления Powerpack . Это обойдется вам в 27 долларов США, а это означает, что цены LaunchBar и Alfred сопоставимы.
Функции
LaunchBar обладает более мощными возможностями поиска и дополнительными функциями и требует меньше настроек. Его также можно расширить с помощью действий, которые позволяют добавлять команды и другие функции. Однако они несколько ограничены по сравнению с Альфредом.
Альфред, особенно с Powerpack, также имеет множество готовых функций, но они меркнут по сравнению с тем, сколько вы можете добавить в программу запуска. Рабочих процессов Альфреда много, и они добавить почти безграничный функционал для панели запуска.
Основное отличие Alfred и LaunchBar — это интерфейс. Доступ к обеим командам осуществляется с помощью клавиатуры, обычно Command+ Пробел, но ощущения от них совершенно разные. LaunchBar покажет последнюю использованную вами команду, а Alfred всегда запускается как чистый лист. LaunchBar также интерпретирует достаточно длительную задержку ввода текста как начало заново. Если вы начнете вводить «w», а затем «o», чтобы запустить Microsoft Word, но будете слишком долго ждать, чтобы ввести «r», Lau
Функции
что вы хотите запустить «Напоминания».Поскольку у обоих есть бесплатная пробная версия, вы, скорее всего, захотите попробовать оба, чтобы понять, какой из них подойдет именно вам.
Установка и настройка LaunchBar
Установить LaunchBar очень просто. Загрузите установщик из сайт LaunchBar , дважды щелкните файл, чтобы открыть установщик, затем перетащите значок LaunchBar в папку «Приложения».
Если вы хотите заменить Spotlight, откройте Системные настройки и перейдите в раздел «Клавиатура». Здесь перейдите в раздел «Ярлыки» и найдите раздел «Прожектор» в списке в левой части экрана, а затем отключите сочетание клавиш «Command + Пробел».
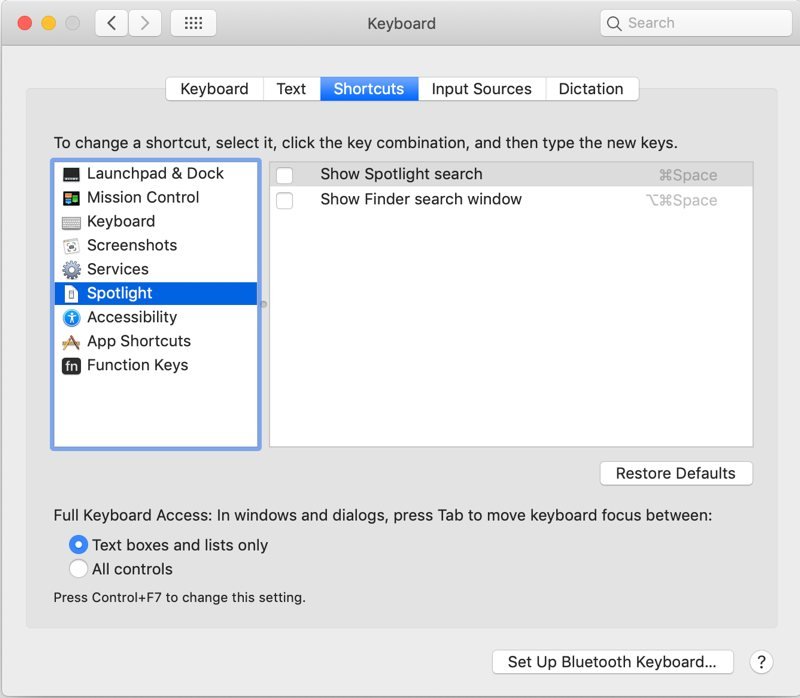
Откройте папку «Приложения» и дважды щелкните значок LaunchBar, чтобы запустить приложение. Он должен быть автоматически настроен на использование Command+ Пробел. Если нет, сделайте приложение активным, затем выберите меню LaunchBar в верхней части экрана, откройте «Настройки», выберите вкладку «Ярлыки» и установите команду «Поиск в LaunchBar» по своему усмотрению.
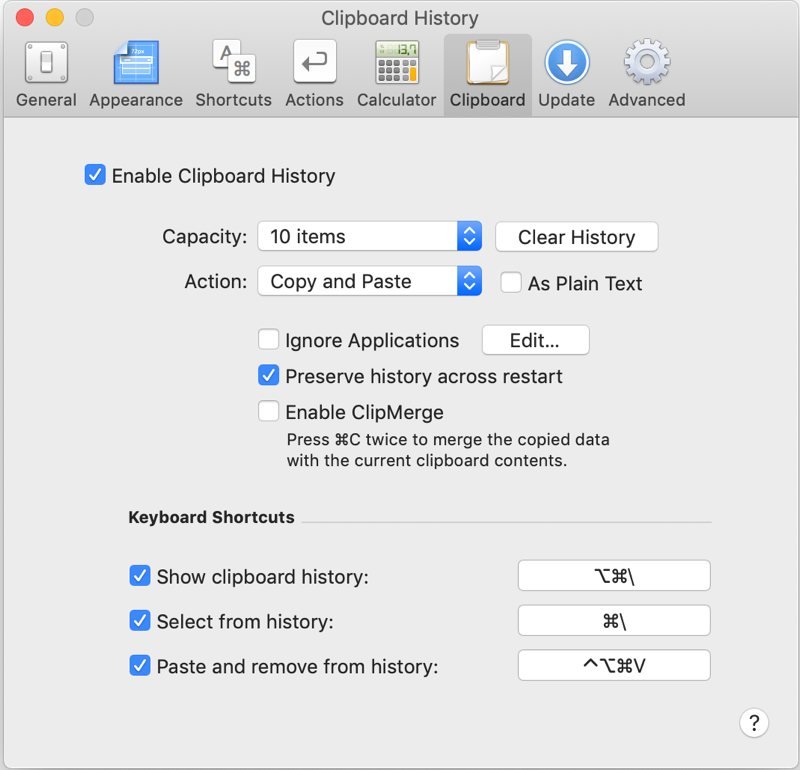
Использование панели запуска
Самое простое использование LaunchBar, как следует из названия, — запуск приложений. Нажмите выбранную комбинацию клавиш, чтобы открыть панель запуска, и начните вводить название приложения. После нескольких букв вы должны это увидеть. Теперь нажмите Enter, и оно откроется.
Вы также можете выполнять поиск в файлах и папках с помощью LaunchBar. Сначала вам нужно указать LaunchBar, где вы хотите искать. Дополнительную информацию об этом см. в разделе Документация по панели запуска .
Другие варианты использования LaunchBar
LaunchBar — это также удобный способ сохранить историю буфера обм
Установка и настройка LaunchBar
но, перейдя на вкладку «Буфер обмена» в настройках LaunchBar. Для этого нажмите сочетание клавиш (по умолчанию Command+ Option+ \) и откройте десять или более элементов, в зависимости от вашего настройки.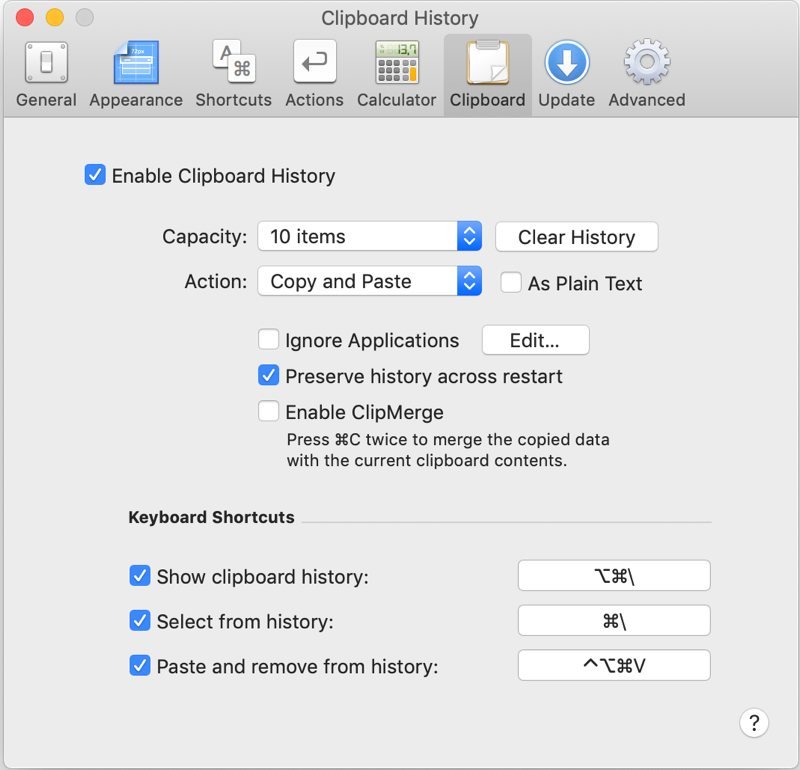
Вы также можете использовать LaunchBar для быстрого ввода встреч в календаре. Откройте панель запуска и введите «Календари». Он покажет вам список ваших календарей. Выберите одно и начните вводить текст, чтобы создать новое событие.
С помощью LaunchBar вы можете сделать гораздо больше. Один из лучших способов узнать это — просто начать его использовать. По мере использования приложения вы начнете находить новые функции и действия.