Одним из важнейших навыков, необходимых системным администраторам, является поддержание работоспособности как онлайн, так и автономных систем. Это особенно важно на рабочих серверах, где простои или проблемы могут привести к потере данных. Распространенной проблемой является то, что обновления не выполняются из-за нехватки места на диске, но есть несколько простых проверок, которые вы можете выполнить при появлении сообщения об ошибке, чтобы обеспечить бесперебойную работу критически важных систем.
В основном можно использовать две команды:
df— сообщает об объеме дискового пространства в системе.du– показывает объем места, используемого определенными файлами.
Каждый из вышеперечисленных пунктов предназначен для разных проверок и при необходимости может быть объединен. Ниже приведены несколько примеров, иллюстрирующих их использование.
Читайте также: Понимание команд Linux df и du
Использование команды df
Откройте терминал и введите df, затем нажмите Enter. Результат должен выглядеть так, как показано на следующем изображении.
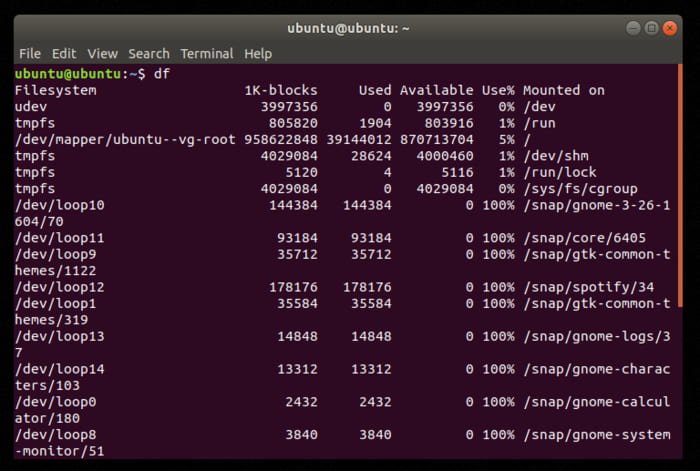
Как видите, здесь показаны все диски, подключенные к системе. Это может быть обременительно, поэтому пользователи могут сузить круг задач, указав диск, на котором они работают. В моих примерах мой основной диск указан как «/dev/sda» — я также включил определенные разделы с «/dev/sda1″ и /»dev/sda2».
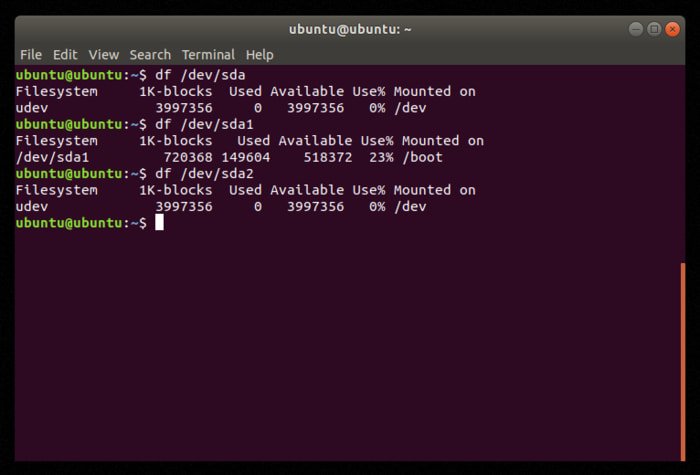
df можно сделать немного проще для чтения, набрав Contents
Использование команды df
g="async" src="https://saintist.ru/wp-content/uploads/2024/05/dfh-min.jpg" alt="dfh-мин">Вы можете еще больше сузить круг, добавив флаг --output. Параметры этой команды:
source— источник точки подключения устройстваsize– общее количество блоковused– общее количество использованных блоковavail– общее количество доступных блоковpcent— процент использованного места.target— точка монтирования устройства
В этом примере я использовал только два параметра.
df --output=source,used,avail
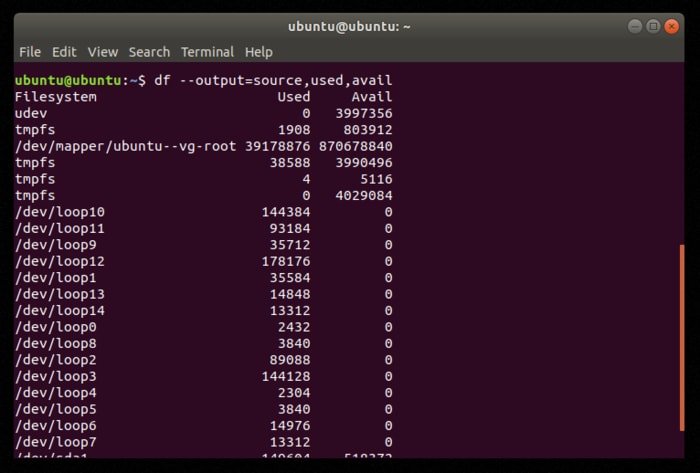
Использование команды du
Итак, вы обнаружили, что диск практически заполнен, но в чем причина? Здесь duможет отображать проблемные файлы. В реальном примере на моей работе мы обнаружили, что на удаленном сервере занято 98% дискового пространства без какого-либо реального предупреждения или причины. Оказалось, что существует масса файлов журнала ошибок Java общим размером около 40 ГБ. Это много места, которое не нужно было занимать, поэтому после использования duмы смогли очистить файлы.
Предупреждаем: если вы просто наберете du, он вернет все файлы, а это может занять огромное количество времени. Лучше указать некоторые параметры. Давайте посмотрим на десять крупнейших каталогов в системе.
du -a / | sort -n -r | head -n 10
Он просканирует и выдаст аналогичный результат. Пока игнорируйте предупреждение о разрешениях.
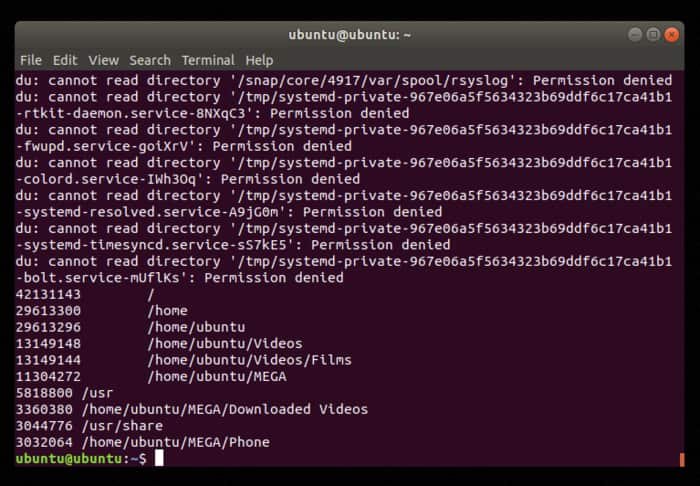
Полный список возможных параметров см. в разделе справочная страница .
Читайте также: 7 лучших приложений для просИспользование команды du
Альтернатива du: ncdu
Если вы предпочитаете более интерактивный способ просмотра информации о жестком диске, ncduпредоставляет интерфейс du на основе ncurses. Он отображает ту же информацию, но более интуитивно понятным способом. Он также позволяет вам перемещаться между различными папками с помощью клавиш со стрелками и клавиши Enter для выбора.
Вы можете установить его в Ubuntu с помощью команды:
sudo apt install ncdu
Чтобы использовать его, введите:
ncdu /directory-to-scan
Замените «каталог для сканирования» фактическим каталогом, который вы хотите сканировать. Например, чтобы просканировать весь жесткий диск, мы можем ввести:
ncdu /
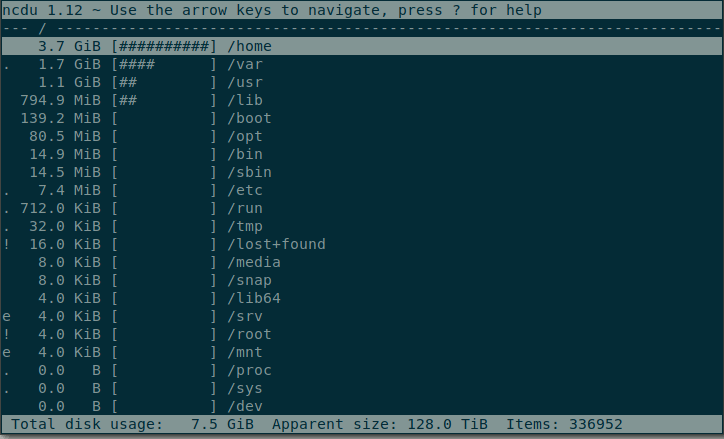
Хорошая уборка
Помимо приведенных выше команд, пользователи могут выполнять некоторые основные действия, которые помогут свести использование диска к минимуму.
Автоудаление
Самый очевидный способ в системах на базе Ubuntu — проверка наличия устаревших пакетов. В Терминале вы можете ввести:
sudo apt autoremove
После правильного ввода пароля система начнет удалять потерянные пакеты. Он также может удалить старые ядра, которые занимают место и в большинстве случаев не нужны.
Очистить APT-кеш
Когда Ubuntu загружает пакеты, она сохраняет файлы apt, чтобы при необходимости их можно было легко переустановить. Они занимают место, которое можно освободить с помощью:
sudo du -sh /var/cache/apt
Теперь вы можете очистить это следующим образом:
sudo apt autoclean
Параметры графического интерфейса
Что делать, если вся эта работа с Терминалом кажется слишком трудоемкой или вам просто не нравится возиться с командной строкой в случае повреждения системы? К счастью, в Linux есть несколько инструментов с графическим интерфейсом, которые можно использовать.
Бличбит
Эта программа доступна как для систем Windows, так и для Linux, и работает она одинаково. Его мож
Альтернатива du: ncdu
/www.bleachbit.org/download" rel="noopener" target="_blank" title="веб-сайт">веб-сайт , но он есть в большинстве системных репозиториев. После установки он работает при простом выборе флажка, после чего вы можете запустить инструмент.Вы также можете очистите вашу систему Ubuntu с помощью этих дополнительных способов выполнить работу.
Как мы уже видели, проверка вашей системы и дискового пространства помогает предотвратить проблемы. Чистить его тоже нужно регулярно. Расскажите нам о своем опыте в разделе комментариев.


