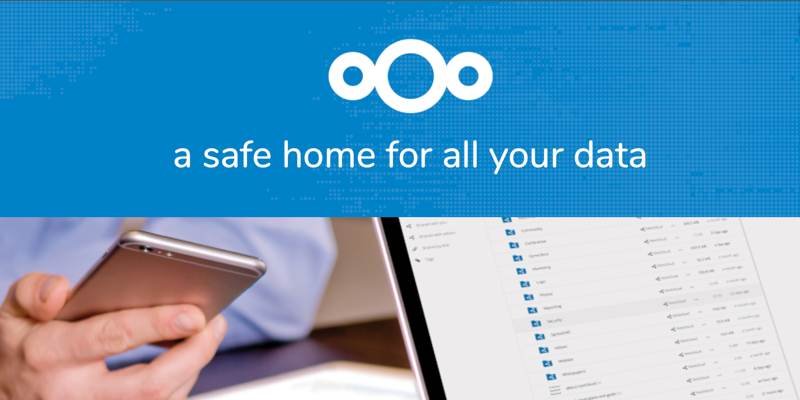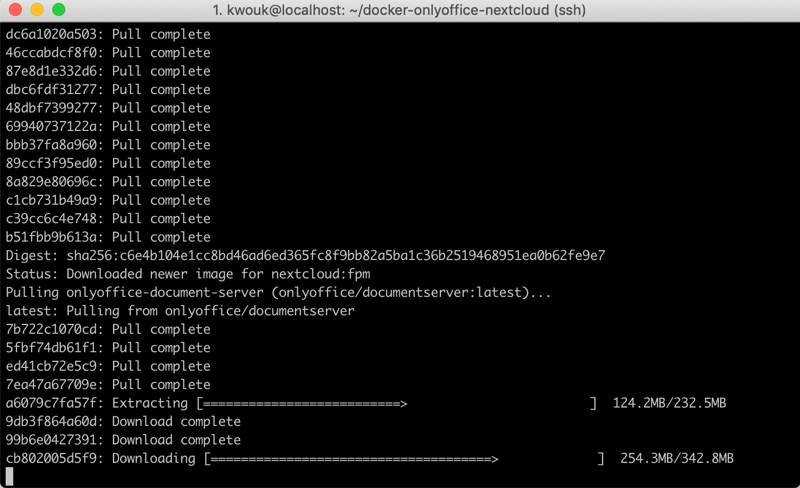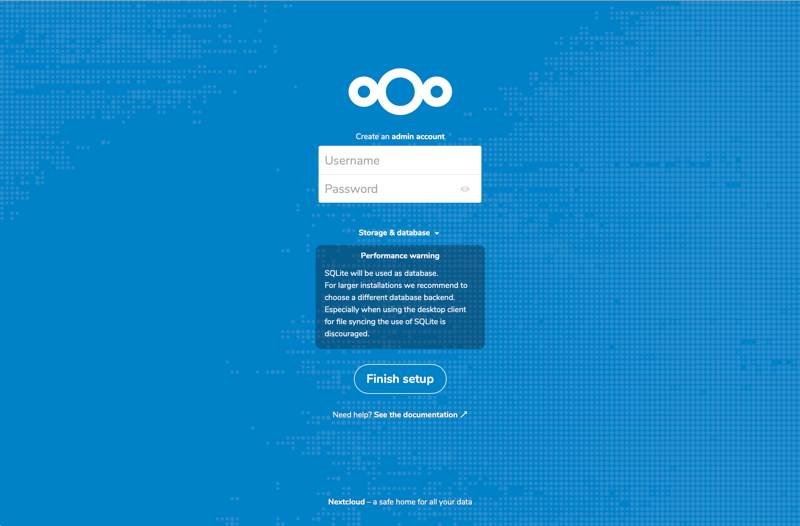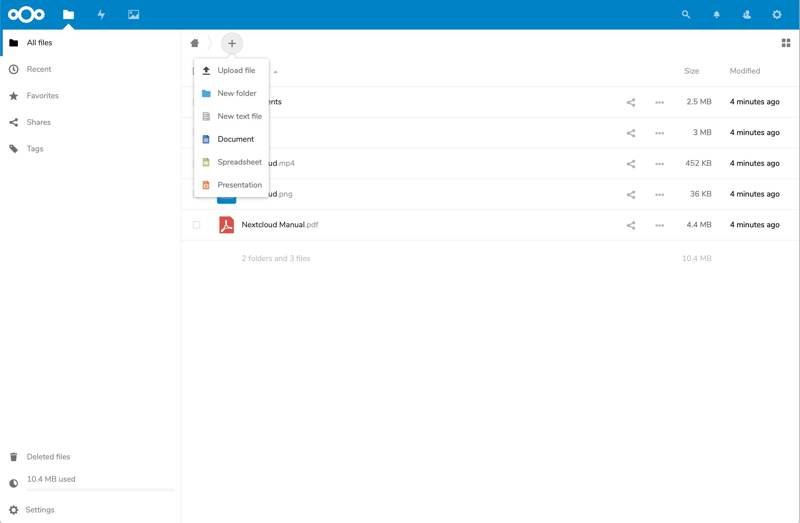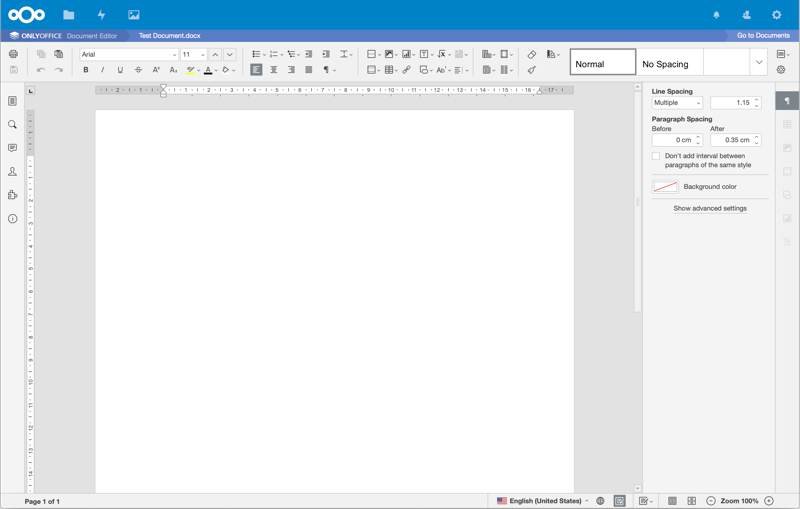Хотя сейчас вариантов облачного хранения множество , большинство из них передают ваши данные в чужие руки. Dropbox, Google Drive и OneDrive требуют, чтобы вы доверяли компании, владеющей сервисом, в правильном обращении с вашими данными. К счастью, благодаря такому программному обеспечению, как Nextcloud, такого не должно быть.
Nextcloud, версия берет свое начало в проекте OwnCloud , выходит за рамки своих первоначальных корней, вдохновленных Dropbox. Хотя он хранит данные, он также может работать как офисный пакет на основе Google Docs, если вы добавите OnlyOffice. Объединив их, вы получите многие функции Google G Suite, но работающие на вашем собственном сервере.
Существуют различные способы установки и настройки Nextcloud, включая ручную установку, систему Snap Ubuntu и Docker. Здесь мы будем использовать конфигурацию Docker предоставлено OnlyOffice , поскольку она позволяет установить Nextcloud и OnlyOffice за несколько коротких шагов.
Прежде чем начать
Для работы Nextcloud требуется Unix-подобная операционная система, но на ее веб-сайте указано, что вы также можете использовать Подсистема Windows для Linux . Здесь мы сосредоточимся на Ubuntu, но инструкции для других операционных систем должны быть аналогичны.
Установить docker и docker-compose
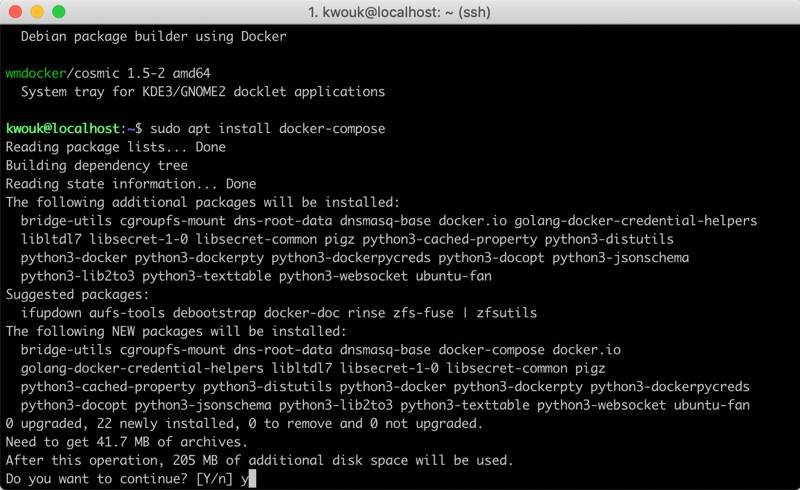
Установите Docker с помощью следующей команды:
Contents
Затем установите Docker Compose:
sudo apt install docker-composeУстановка и настройка Nextcloud
Теперь, когда у нас установлены Docker и Docker Compose, мы готовы перейти к самому Nextcloud. Начнем с клонирования репозитория:
git clone https://github.com/ONLYOFFICE/docker-onlyoffice-nextcloudТеперь мы перейдем в только что клонированный каталог и запустим приложение Docker с помощью следующих команд:
cd docker-onlyoffice-nextcloud/ docker-compose up -dНа втором этапе нужно многое сделать, чтобы запустить Nextcloud, поэтому будьте готовы немного подождать.
После завершения процесса запустите браузер и перейдите к своему IP-адресу или имени хоста, чтобы завершить настройку Nextcloud. Если вы не уверены, какой у вас IP-адрес, вы можете узнать его с помощью команды
ifconfig.Вве
Установка и настройка Nextcloud
вы хотите использовать для своей учетной записи администратора. Серверу Nextcloud потребуется некоторое время, чтобы все заработало.
Установка и настройка OnlyOffice
Теперь мы прошли большую часть пути. Nextcloud установлен и настроен, и вы смогли увидеть панель управления. Последний шаг — включить OnlyOffice.
Вернувшись в терминал, убедитесь, что вы находитесь в том же каталоге, что и раньше. Выполните следующую команду:
bash set_configuration.shУстановка OnlyOffice займет некоторое время. После завершения выполнения команды выйдите из системы и снова зайдите на сервер. Теперь OnlyOffice должен быть полностью настроен.
Протестируйте новую установку, создав новый файл. Если раньше у вас была возможность создать простой текстовый файл, то теперь у вас должны быть новые возможности. Создайте новый документ, таблицу или презентацию, и вы увидите их открытыми в OnlyOffice.
Дальнейшие действия
Основное предостережение при такой настройке Nextcloud заключается в том, что вы не сможете подключиться через HTTPS с шифрованием SSL. Вы можете включить сквозное шифрование в настройках Nextcloud, но вы по-прежнему подвержены атакам «человек посередине».
Следующим шагом будет настройка обратного прокси-сервера, и это можно сделать с помощью Нгинкс . Идеальная конфигурация должна
Установка и настройка OnlyOffice
Nextcloud, но и для любых других приложений Docker, которые вы используете. Это выходит за рамки данной статьи, но должно быть в вашем списке задач, которые нужно решить после настройки сервера Nextcloud.Дальнейшие действия