Использование Ubuntu в качестве основной ОС — отличный выбор с точки зрения безопасности, надежности и скорости. Однако бывают случаи, когда это невозможно. Чаще всего это происходит в бизнес-среде, где совместимость программного обеспечения и безопасность могут быть проблемой. Я работал с клиентами, которым нужна Microsoft Windows, особенно когда администрирование пользователей осуществляется через Active Directory.
Однако вы можете запустить Ubuntu посредством виртуализации. Для этого существует множество доступных продуктов и служб, в первую очередь Virtualbox, но в Windows есть встроенная служба виртуализации под названием Hyper-V.
Предварительные условия
Во-первых, вам понадобится Windows 10 Pro, поскольку Hyper-V недоступен в домашних версиях ОС. Вы можете проверить это, щелкнув меню «Пуск» и набрав «Активация». Вверху вы должны увидеть «Настройки активации» как наиболее подходящее. Нажмите на нее, и откроется активация Windows, которая находится в настройках. Если там написано «Windows 10 Pro», как показано ниже, значит, все готово. Если нет, вам придется купить лицензию для обновления.
Предварительные условия
ttps://saintist.ru/wp-content/uploads/2024/05/windows-10-pro.jpg" alt="Windows-10-про">Следующее, что вам нужно, это получить образ Ubuntu. Перейдите к Веб-сайт Ubuntu и выберите версию для ПК. Вы также можете использовать образ сервера, но в этом уроке мы установим основную ОС. Будет загружен ISO-образ, содержащий все необходимое для запуска или установки Ubuntu.
Включение Hyper-V
Вам необходимо включить Hyper-V в системе. Это модуль, который можно найти, выполнив поиск «Включить функции Windows» в меню «Пуск». Должно открыться небольшое окно с набором опций. Если нет, его можно найти в Панели управления ->Включить или отключить функции Windows, как показано на скриншоте.
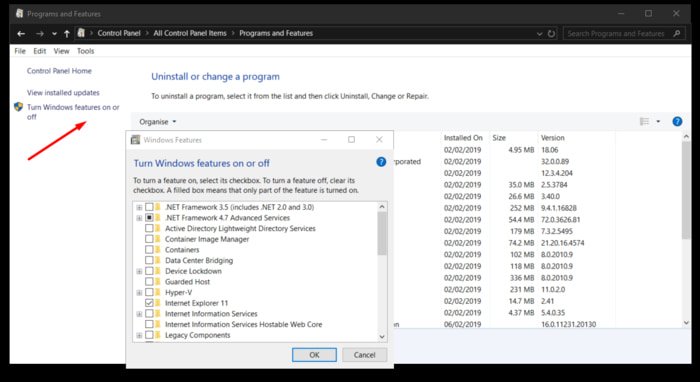
Установите флажок Hyper-V и нажмите ОК. Windows загрузит необходимые файлы и предложит перезагрузку.
Также читайте: 4 бесплатных программного обеспечения для виртуализации для Windows 10
Виртуализация
Теперь вы готовы начать использовать Hyper-V. Нажмите меню «Пуск» и введите «Hyper-V», чтобы найти и открыть только что установленное программное обеспечение.
Включение Hyper-Vyper-v-min.jpg" alt="гипер-в-мин">
Нажмите «Создать» в меню справа, чтобы создать первую виртуальную машину.
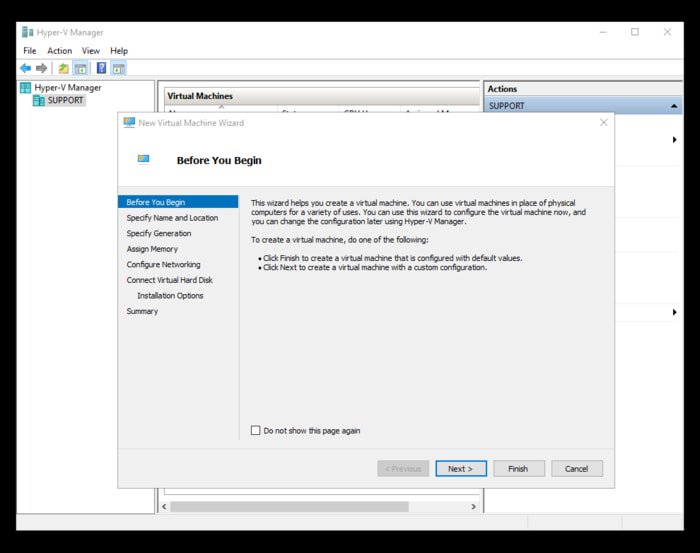
Следующий шаг — пройти через меню, чтобы указать имя вашей виртуальной машины и расположение файла.
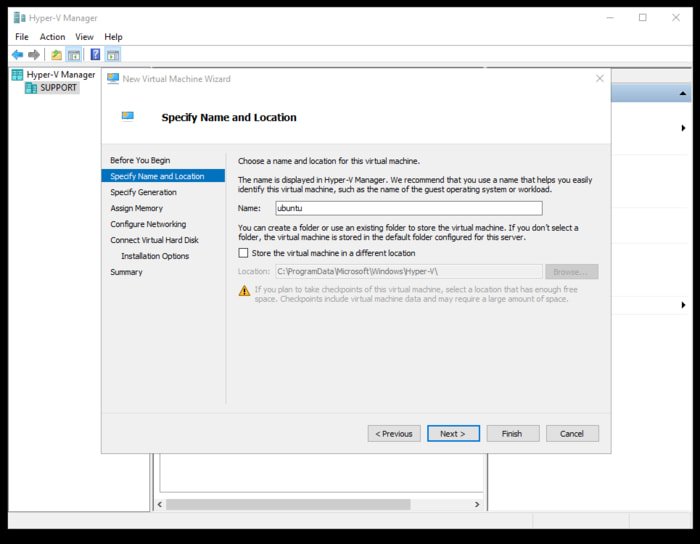
Важное решение необходимо принять в разделе «Указать поколение». Здесь вы решаете, будет ли виртуальная машина 32-битной, 64-битной или обеими. После того как вы приняли решение, экземпляр не может быть изменен. Я бы посоветовал использовать 64-разрядную версию по умолчанию, поскольку она поддерживает прошивку UFEI.
О дополнительных шагах, которые могут вам понадобиться, см. примечание в конце руководства.
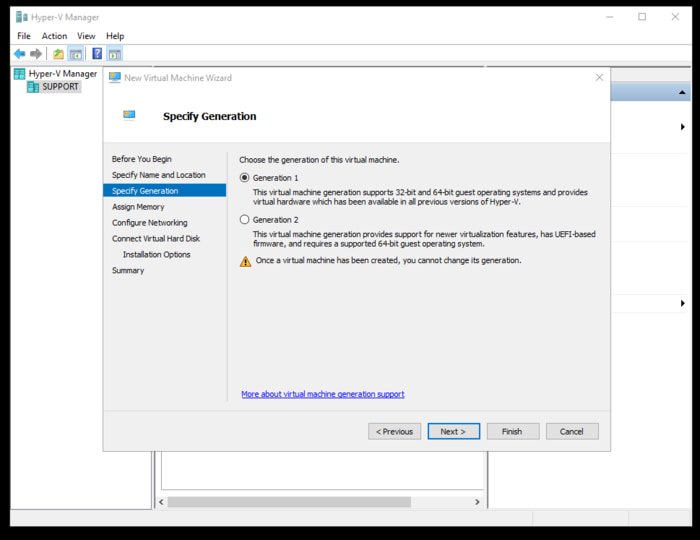
Для выделения памяти используйте мастер; Ориентировочно вы можете выделить примерно половину вашей оперативной памяти. Поэтому, если у вас 8 ГБ, назначение 4 ГБ не должно слишком сильно влиять на производительность хост-системы. Затем настро
Виртуализация
это раскрывающийся переключатель по умолчанию).Теперь вам нужно создать диск для установки. В этом суть виртуализации: она позволяет пользователям устанавливать ОС в один, но большой файл, для которого можно создавать резервные копии, копировать, передавать и т. д., как и любой другой файл.
В идеале для Ubuntu вам понадобится как минимум 25 ГБ.
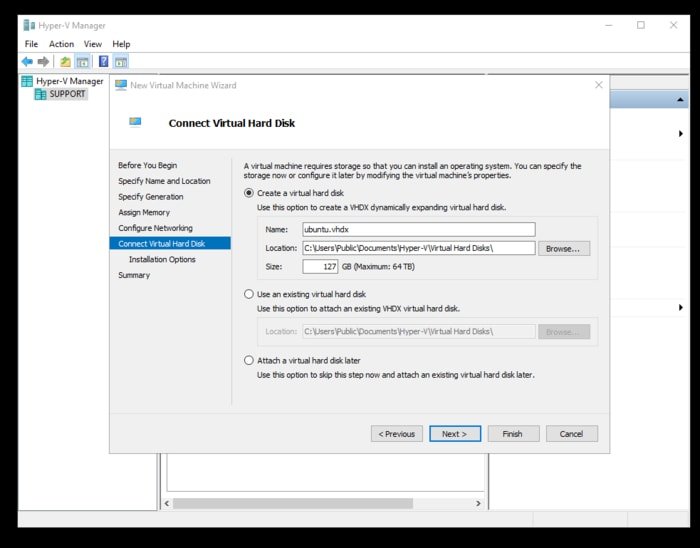
Наконец, вы сможете установить ОС. Следующий шаг — найти загруженный вами ISO-файл и позволить виртуальной машине использовать его.
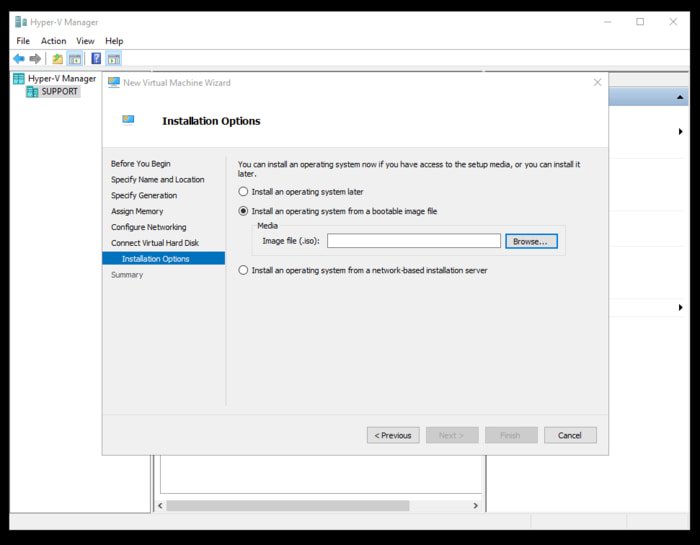
Hyper-V предложит вам запустить виртуальную машину. Нажмите кнопку и выполните установку так же, как если бы она была на родном жестком диске.
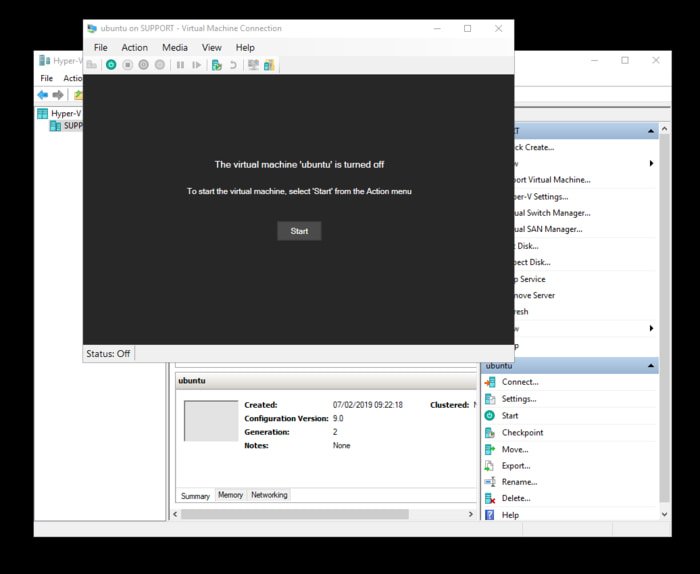
После установки просто перезагрузитесь, как будет предложено, и начните использовать новую установку Ubuntu по мере необходимости.
Бонус
Hyper-V теперь имеет гораздо более простой процесс установки для Ubuntu, которым могут воспользоваться спешащие пользователи, если им не требуется дополнительная настройка. Нажмите кнопку «Быстрое создание» в меню справа, и вы увидите всплывающее окно с одним из вариантов Ubuntu.
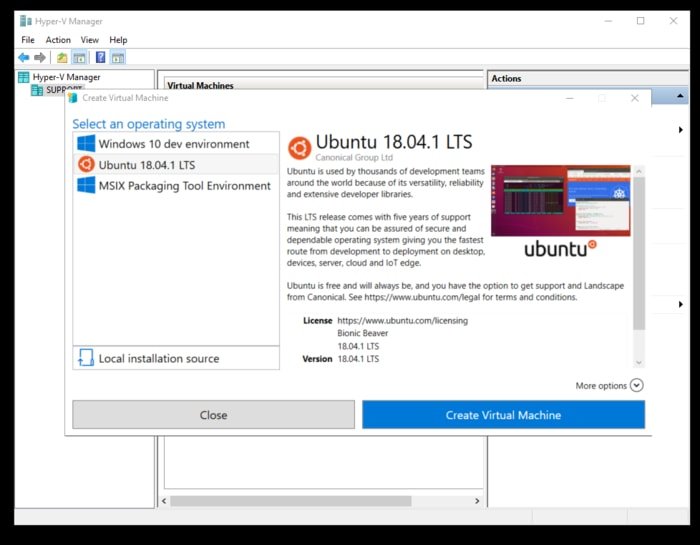
64-битное примечание
Как уже говорилось, если вы выберете 64-разрядную версию и UFEI, вам может потребоваться отключить безопасную загрузку в настройках. Он расположен в правом нижнем углу главного окна.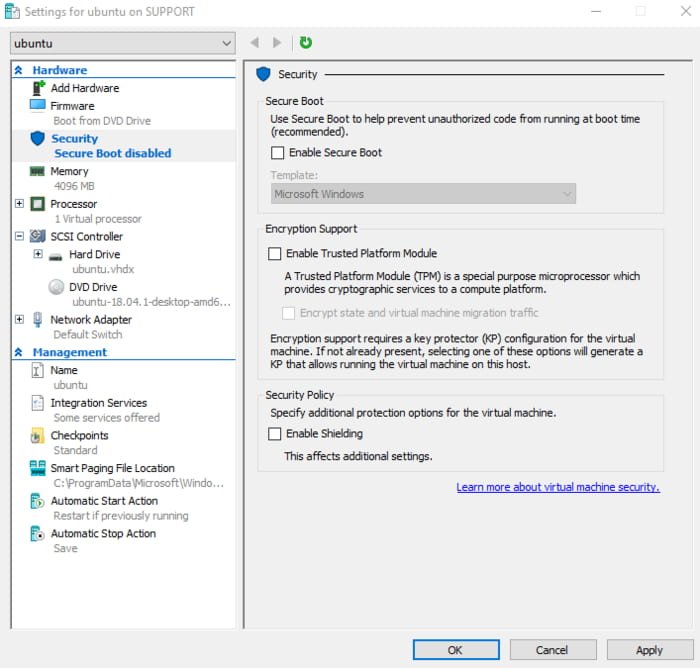
Следуя этому руководству, вы теперь сможете запускать Ubuntu как виртуальную машину или любую другую операционную систему. Как вы используете свой? Кто запускает виртуальный сервер на своей машине и почему? Возможности безграничны, поэтому дайте нам знать в разделе комментариев.


