Dropbox — один из самых популярных облачных сервисов хранения данных. Его главный приоритет — предоставить вам безопасное место для хранения файлов, хотя он способен на гораздо большее.
Вы можете выполнять такие задачи, как комментирование файлов или даже запрашивать файлы у кого-то. Эти и другие задачи помогут вам максимально эффективно использовать Dropbox и использовать его как профессионал. Некоторые из этих вариантов находятся на виду, но чтобы найти остальные, вам придется копнуть немного глубже.
Читайте также: Как удалить файлы Dropbox в запланированное время
1. Запрос файлов у пользователей, не использующих Dropbox
Бывают случаи, когда файлы, которые вам нужно сохранить в своей учетной записи Dropbox, оказываются у кого-то другого. Если вам когда-нибудь понадобится кто-то, кто отправит вам файлы, в Dropbox есть встроенная функция для этого.
Чтобы запросить файл, нажмите кнопку «Файл» слева, и опция «Запросы файлов» станет третьей внизу. После нажатия на нее вам нужно будет нажать на синюю кнопку «Создать запрос файла».
Contents
1. Запрос файлов у пользователей, не использующих Dropbox
/05/Box-create.jpg" alt="создать коробку">При создании запроса файлов вам необходимо указать, какие файлы вы запрашиваете и в какой папке их сохранять. Если имя папки по умолчанию отличается от того, которое вы задумали, нажмите на синий значок «Изменить папку» для переключения папок.
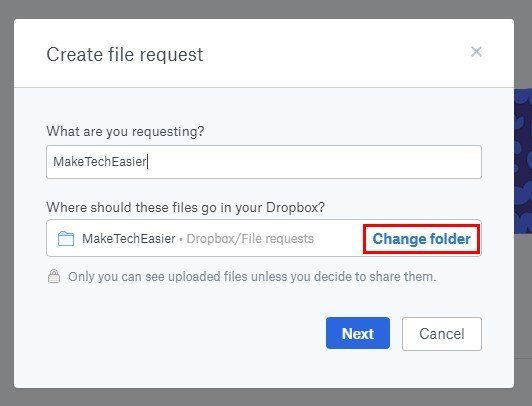
Последний шаг — либо попросить Dropbox отправить ссылку человеку, у которого есть ваши файлы, либо вы можете скопировать и отправить ссылку самостоятельно.
2. Предварительный просмотр различных форматов файлов
Dropbox позволяет просматривать такие файлы, как PSD, PDF, BMP, JPG и другие. Чтобы просмотреть файл, откройте его и наведите курсор на файл, который хотите просмотреть. В раскрывающемся меню появится опция «Открыть с помощью». Вам нужно будет нажать на нее, чтобы выбрать способ предварительного просмотра файла.
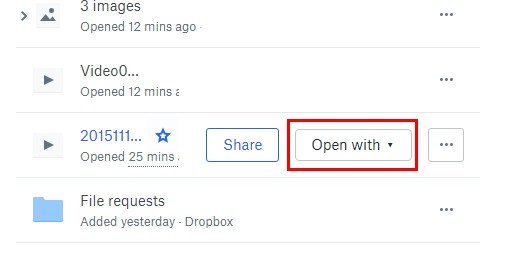
3. Доступ к файлам Dropbox в автономном режиме
Звучит страшно, но бывают случаи, когда у вас не будет доступа в Интернет. Даже если у вас нет доступа к Интернету, вы все равно можете получить доступ к своим файлам Dropbox благодаря функции автономного режима на вашем смартфоне.
Вам нужно будет отметить файлы, которые вы хотите видеть офлайн. Для этого откройте файл, который хотите пометить как автономный, нажав на три точки в правом верхнем углу. В нижней части экрана появится меню. Проведите пальцем вверх, и опция сделать файл доступным офлайн будет последней.

Как только вы включите опцию автономного режима, этот конкретный файл будет отмечен зеленым символом загрузки, чтобы вы знали, какие файлы доступны в автономном режиме.
4. Комментируйте, удаляйте, загружайте и получайте доступ к истории версий одним щелчком мыши
Чтобы упростить задачу, вы можете удалить, загрузить, прокомментировать или даже получить доступ к истории версий файла, нажав на три точки справа от файла. Например, если вы хотите оставить комментарий, нажмите на эту опцию, и вы сможете просмотреть файл.
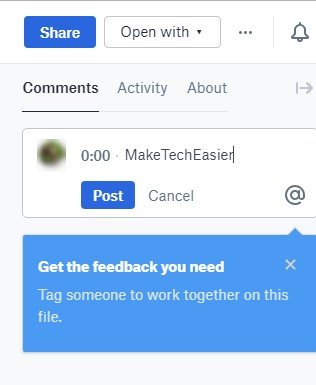
В правом верхнем углу введите свой комментарий и даже отметьте кого-нибудь, нажав на символ «@». Если у вас есть основной аккаунт
3. Доступ к файлам Dropbox в автономном режиме
.Это функция, позволяющая комментировать определенное время видеофайла (эта функция доступна только для учетных записей Dropbox Professional, Business Advanced, Enterprise или Education).
5. Удалить файлы Dropbox навсегда
Имейте в виду, что после окончательного удаления файла вы не сможете вернуть его, если не являетесь владельцем общей папки. Dropbox заставляет вас удалить файл дважды, прежде чем он будет удален, на случай, если вы передумаете.
Выберите файлы, которые хотите удалить, и нажмите кнопку «Удалить» справа. После удаления файлов нажмите кнопку «Удаленные файлы» слева.
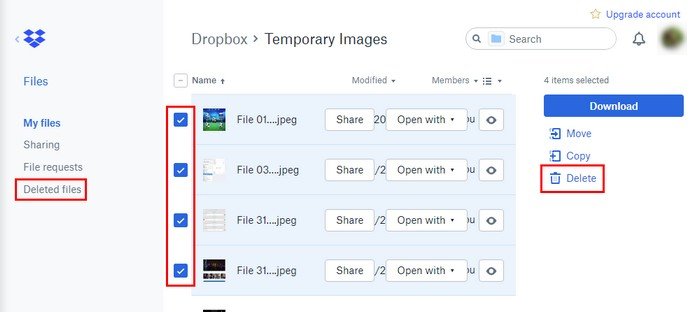
Вы увидите список всех файлов, которые вы удалили. Выберите те, которые вы хотите удалить навсегда, и даже выберите предпочтительную дату в раскрывающихся меню справа. Выбрав файлы для удаления, нажмите кнопку «Удалить навсегда» справа.
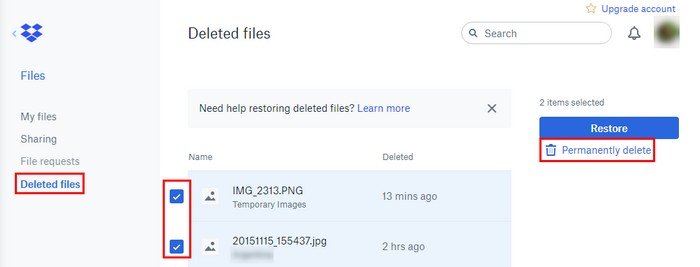
6. Воссоединиться с общими папками
Если вы хотите вернуться в общую папку, все, что вам нужно сделать, это нажать на опцию «Общий доступ» на левой боковой панели, а затем на ссылку «Возврат», выделенную синим цветом, справа. Вот и все.
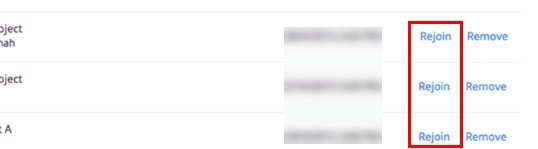
Заключение
С помощью бесплатной учетной записи Dropbox вы можете выполнять множество задач. Чтобы найти некоторые из этих функций, вам придется копнуть немного глубже. Какой совет по Dropbox вам больше всего нравится?
Изображение предоставлено: 4. Комментируйте, удаляйте, загружайте и получайте доступ к истории версий одним щелчком мыши5. Удалить файлы Dropbox навсегда
6. Воссоединиться с общими папками
Заключение


