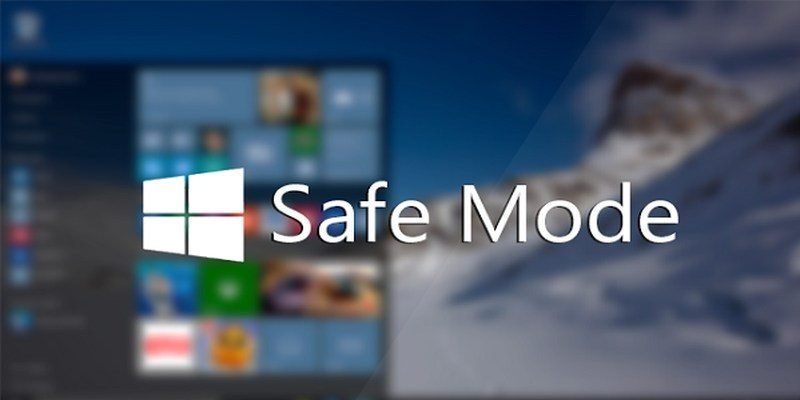Возможно, вы слышали о термине «Безопасный режим» при устранении неполадок Windows. Большинство операционных систем имеют безопасный режим, который позволяет пользователю загружаться в защищенной среде, свободной от вмешательства стороннего программного обеспечения. В Windows также предусмотрен безопасный режим, который можно использовать для безопасного устранения неполадок. В этой статье мы расскажем вам все, что вам нужно знать для доступа и использования безопасного режима в Windows 10.
Что такое безопасный режим?
Короче говоря, безопасный режим используется для выявления и решения проблем, связанных с программным обеспечением и драйверами. В безопасном режиме Windows загружается с минимумом необходимых драйверов оборудования и программного обеспечения. В безопасном режиме загружаются только основные системные файлы, необходимые для загрузки Windows, и компьютер запуск
Contents
Что такое безопасный режим?
случаев это предотвратит загрузку проблемного программного обеспечения или драйверов оборудования, что облегчит поиск и устранение проблемы. Обычно вы захотите получить доступ к безопасному режиму, когда ваш компьютер не работает и вы не знаете о проблеме или не можете решить ее в обычном режиме.Типы безопасного режима
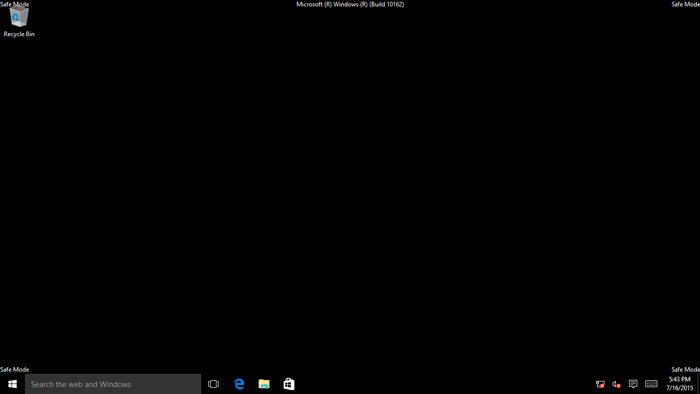
Существуют разные типы безопасного режима, каждый из которых предлагает разные уровни функциональности, используемые в разных ситуациях. Ниже приводится объяснение всех режимов:
Минимальный. Это наиболее ограниченный безопасный режим, в котором не требуется никакого дополнительного программного обеспечения или драйверов. В большинстве случаев этот режим используется для устранения неполадок.
Альтернативная оболочка: Этот безопасный режим позволяет использовать командную строку для выполнения различных команд. Если вам нужно использовать командную строку для решения вашей проблемы, используйте этот режим.
Восстановление Active Directory: В этом режиме Windows отключает Active Directory при загрузке в безопасном режиме. (Он включен в других безопасных режимах.) Active Directory проверяет подл
Типы безопасного режима
зователей, приложений, обновлений системы и других вещей, которые должны быть аутентифицированы системой перед использованием. Если вы считаете, что проблема связана с самой Active Directory, вам следует использовать этот режим.Сеть : загружаются необходимые сетевые драйверы, позволяющие установить подключение к Интернету. Используйте его, когда для решения проблемы вам необходимо активное подключение к Интернету.
Выявление проблемы в безопасном режиме
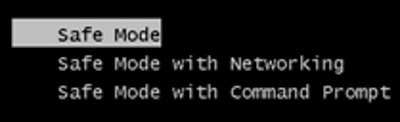
Если ваша проблема решена после входа в безопасный режим (например, сбой ПК перестает зависать), то это означает, что это проблема программного обеспечения или драйвера (которую в большинстве случаев можно легко устранить). Если проблема по-прежнему сохраняется в безопасном режиме, то, вероятно, проблема связана с аппаратным обеспечением компьютера, и вам придется отнести его в мастерскую по ремонту компьютеров.
Решение проблем в безопасном режиме
В безопасном режиме можно выполнить несколько действий, чтобы решить проблему, и мы постараемся перечислить наиболее распространенные решения:
- Вы можете запустить проверку на вирусы в безопасном режиме, чтобы удалить вредоносное ПО, которое слишком упрямо, чтобы его можно было удалить в обычном режиме. Большинство вредоносных программ не будут работать в безопасном режиме, поскольку стороннее программное обеспечение не запущено, поэтому его легко удалить. Если вы считаете, что на вашем компьютере есть вирус, который ваша антивирусная программа не может удалить, попробуйте выполнить сканирование в безопасном режиме. Кроме того, ваша антивирусная программа может не работать в безопасном режиме. В этом случае создать аварийный диск Avast и используйте его для сканирования компьютера.
- Если вы считаете, что проблема вызвана недавно добавленным программным обеспечением, вы можете перейти в безопасный режим и безопасно удалить его из панели управления.
- Если какое-либо недавнее изменение в настройках или в каком-либо программном обеспечении может стать проблемой, безопасный режим также дает вам возможность вернуться на восстановить ваш компьютер к предыдущей дате или
Выявление проблемы в безопасном режиме
ctory-reset-windows-10/" title="полностью сбросить его">полностью сбросить его . - Драйверы оборудования также могут быть проблемой. Нажмите Win+ Rи введите
devmgmt.mscв диалоговом окне «Выполнить». Откроется диспетчер устройств со списком всех ваших устройств и их драйверов. Если возникла проблема с драйвером, рядом с ним будет значок желтого треугольника. Щелкните его правой кнопкой мыши и выберите «Обновить программное обеспечение», чтобы обновить его. Если это не решит проблему, возможно, вам придется удалить и переустановить драйвер, загрузив его с веб-сайта производителя (инструкции указаны там). - Реестр Windows работает нормально в безопасном режиме. Если у вас есть инструкции по решению вашей проблемы с помощью реестра, смело используйте ее в безопасном режиме.
Заключение
Когда ваша система становится нестабильной и неработоспособной, лучшим выбором будет безопасный режим. Просто загрузитесь в безопасном режиме и следуйте р