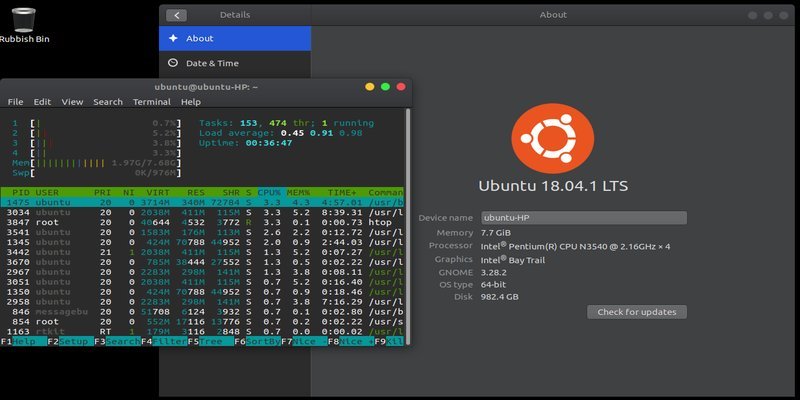Для всех пользователей Ubuntu есть одна область, в которой она уступает другим операционным системам, а именно ее внешний вид. По умолчанию Ubuntu выглядит довольно уныло: я никогда не был поклонником фиолетово-оранжевой цветовой схемы, которая приветствует новую установку. Даже темную тему в Windows приятно использовать.
Лично мне темные темы помогают сконцентрироваться и добиться цели. Однако, как и все аспекты системы Canonical, Ubuntu обладает широкими возможностями настройки, и благодаря преданному своему делу сообществу пользователи могут воспользоваться множеством возможностей, чтобы разнообразить свои рабочие столы.
Возвращение Mac
Одна из операционных систем, которая всегда выглядела красиво, — это macOS от Apple. Совершенно новый «Mojave» знаменует собой пятнадцатый выпуск, и одним из самых ярких элементов является глубокая и насыщенная темная тема, которая известна как способ не отвлекаться на работу и поместить вашу работу в центр внимания. Единственная проблема заключается в том, что пользователи Linux хотят как свободы системы с открытым исходным кодом, так и современной визуально приятной ср
Возвращение Mac
nome Look предоставляет ряд тем и дополнений, созданных сообществом, которые могут превратить Ubuntu из скучной в восхитительную! Версия темы Mojave от Apple доступна здесь, и ее очень легко установить.Установка
Есть несколько предварительных условий, которые немного облегчат жизнь, а именно установка инструмента Gnome Tweaks. Его можно найти в Центре программного обеспечения и установить обычным способом.
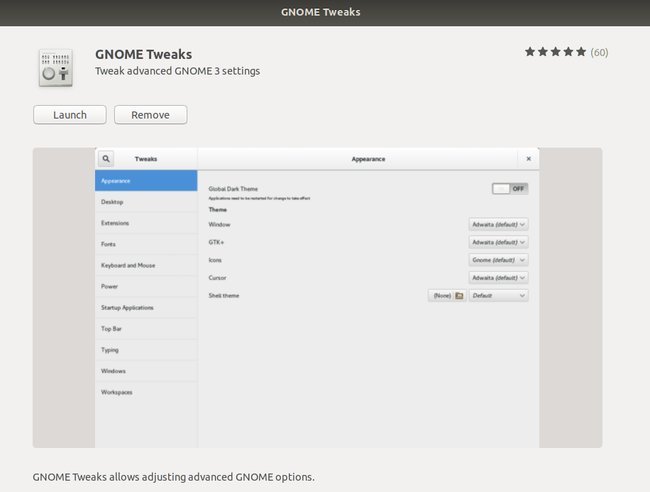
После этого перейдите на указанный выше веб-сайт и загрузите следующий пакет «mc-os-mjv dark mode». После этого распакуйте архивный файл в каталог «~/.themes/» в вашей домашней папке.
Если у вас нет папки.themes, нажмите Ctrl+ H, чтобы отобразить скрытые файлы. Если у вас еще нет папки, вы можете просто создать ее. Альтернативно вы можете переместить его в «/usr/share/themes», но помните, что для копирования или извлечения сюда вам понадобятся права root.
После копирования просто откройте инструмент GNOME Tweak и измените тему GTK. Наконец, перезагрузите систему, чтобы убедиться, что тема применяется правильно и в полном объеме.
Результат
Установкаe.jpg" alt="rsz-mojove">
Как видите, после перезагрузки Ubuntu превращается в темный пейзаж с синими бликами. Тема настолько хорошо составлена, что ее можно применять к общесистемным приложениям (если они размещены в usr/share/themes) и даже изменять некоторые приложения Snap.
Создатель темы так же любит и другие среды рабочего стола, что означает, что пользователи XFCE или Cinnamon могут испытать дизайн Apple.
Дополнительные настройки
В качестве бонуса, вот несколько дополнительных настроек, которые вы можете использовать для изменения значков, добавления док-станции и т. д. для всего опыта Apple.
Изменить значки
Чтобы изменить значки, скачайте Набор иконок Купертино .
Далее вам нужно найти загруженный файл и щелкнуть правой кнопкой мыши, чтобы извлечь его. Как и раньше, скопируйте ее в папку «~/.icons». Если у вас этого нет, то вы можете это создать.
Доки
Чтобы создать док-станцию, сначала необходимо установить приложение Plank из Центра программного обеспечения.
Откройте Центр программного обеспечения и найдите «Plank», затем установите его как обычно. Если Plank не будет найден, вы можете вернуться к PPA, предоставленному командой Docky/Plank.
Чтобы установить PPA, откройте Терминал и введите следующие команды.
sudo add-apt-repository ppa:docky-core stable && sudo apt-get update
После этого вы сможете
Результат
ние с помощью:sudo apt-get install plank
Далее вам необходимо загрузить
Затем их можно извлечь, как и раньше, и переместить в папку «~/.local/share/plank/themes». Последний шаг — щелкнуть правой кнопкой мыши пустое место в доке и получить доступ к настройкам Plank. Если вы не можете получить доступ к щелчку правой кнопкой мыши, нажмите Alt+ F2и запустите plank -preferences. В настройках найдите тему и примените только что установленную тему.
Какие темы вы предпочитаете? Вам нравится более темная обстановка или вы предпочитаете более чистый и яркий рабочий стол? Сообщите нам в комментариях о любых других замечательных темах, которые вы нашли.