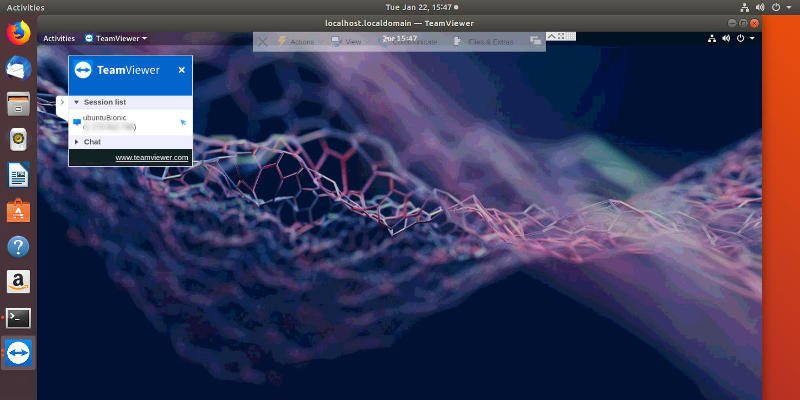Teamviewer – это мощный инструмент, который позволяет командам сотрудничать и делиться своими экранами в режиме реального времени. Для удаленной технической поддержки также невероятно полезно получить немедленный удаленный доступ к компьютеру с полноценным графическим рабочим столом.
В результате нетрудно понять, почему Teamviewer поддерживает Linux и пакеты как для дистрибутивов Debian, так и для Redhat. Не волнуйтесь, если вы используете другой дистрибутив: они предлагают общий архив, а в некоторых, например Arch, есть доступные пакеты.
Читайте также: 3 лучших расширения удаленного рабочего стола для Chrome
Установить Teamviewer
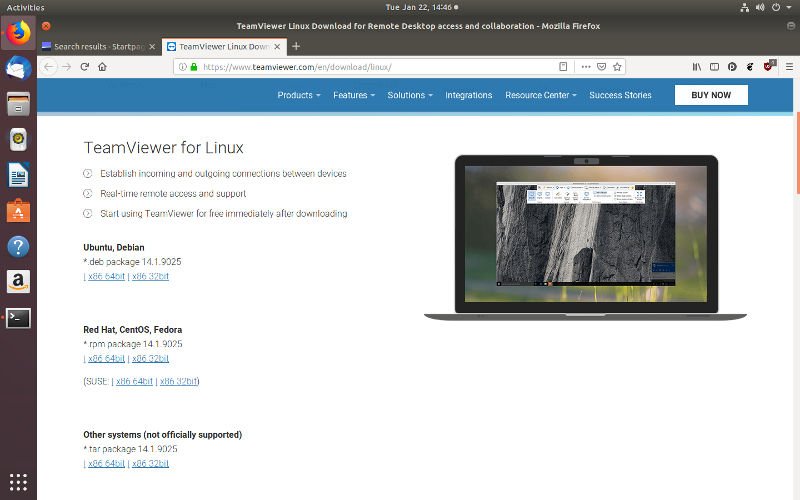
Прежде чем начать, вам необходимо загрузить Teamviewer для вашего дистрибутива Linux. Если вы используете Debian, Ubuntu, любую из их производных или дистрибутив Redhat, например Fedora или CentOS, загляните на страницу загрузки Teamviewer Linux. Загрузите 64-битную версию DEB или RPM для вашего дистрибутива. Вы можете попробовать использов
Contents
Установить Teamviewer
истрибутива для его установки, но в этом руководстве рассматривается командная строка.Убунту/Дебиан
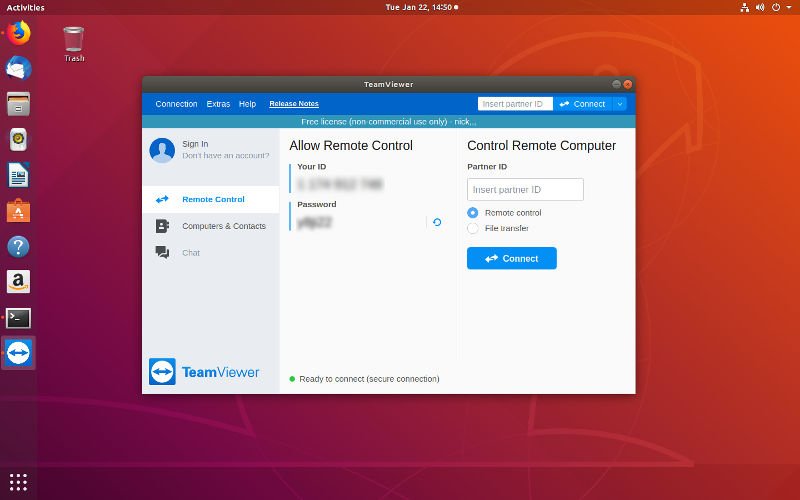
Откройте терминал и перейдите в каталог, в который загружен пакет Teamviewer.
cd ~/Downloads
Затем используйте dpkgдля установки пакета. Вы можете использовать первую команду, чтобы найти его.
ls | grep -i teamviewer sudo dpkg -i teamviewer_14.1.9025_amd64.deb
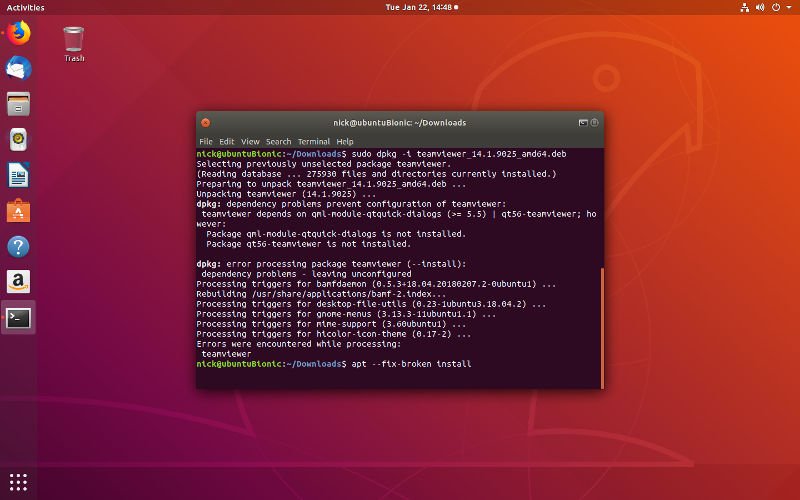
Вероятно, Dpkg выйдет из строя. Это не имеет большого значения, поскольку вы можете использовать Apt, чтобы навести порядок и завершить
Убунту/Дебиан
pre>sudo apt --fix-broken installЭто позволит получить недостающие зависимости и настроить Teamviewer.
Федора
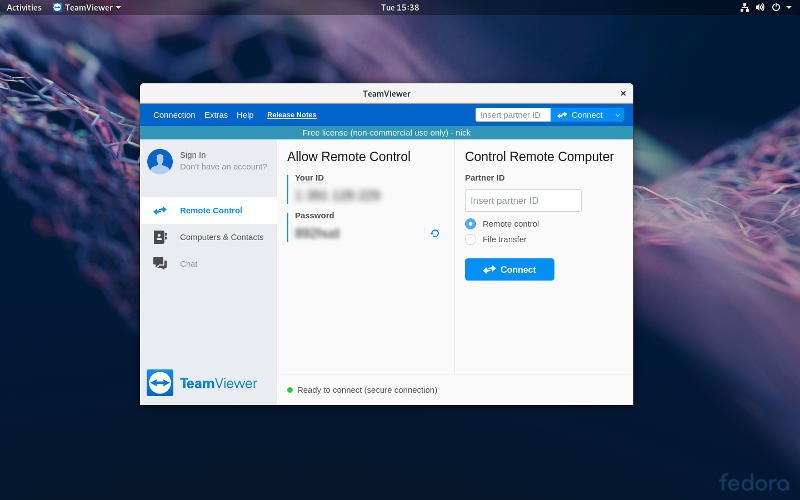
Процесс для Fedora очень похож на процесс для дистрибутивов Debian. Вы собираетесь использовать RPM для установки загруженного вами пакета. Однако сначала вам нужно получить зависимости для Teamviewer.
sudo dnf install qt5-qtwebkit qt5-qtquickcontrols
Теперь измените каталог на то, куда загружен ваш пакет, и установите его с помощью RPM.
cd ~/Downloads sudo rpm -i teamviewer_14.1.9025.x86_64.rpm
После завершения установки вам нужно будет запустить службу Teamviewer.
sudo systemctl start teamviewerd
Чтобы служба Teamviewer запускалась автоматически при запуске компьютера, запустите также следующее.
sudo systemctl enable teamviewerd
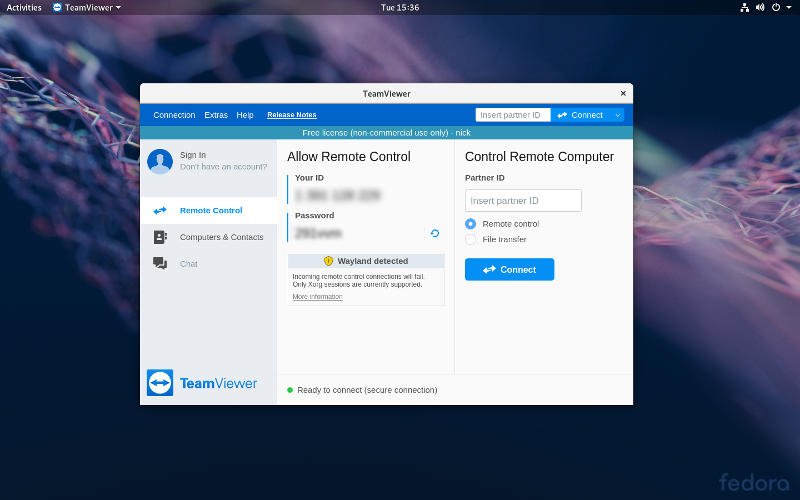
Когда вы впервые открываете Team
Федора
те увидеть предупреждение о том, что Teamviewer не будет работать с Wayland. Чтобы использовать Teamviewer, вам необходимо выйти из системы и выбрать GNOME с Xorg.Арх Linux
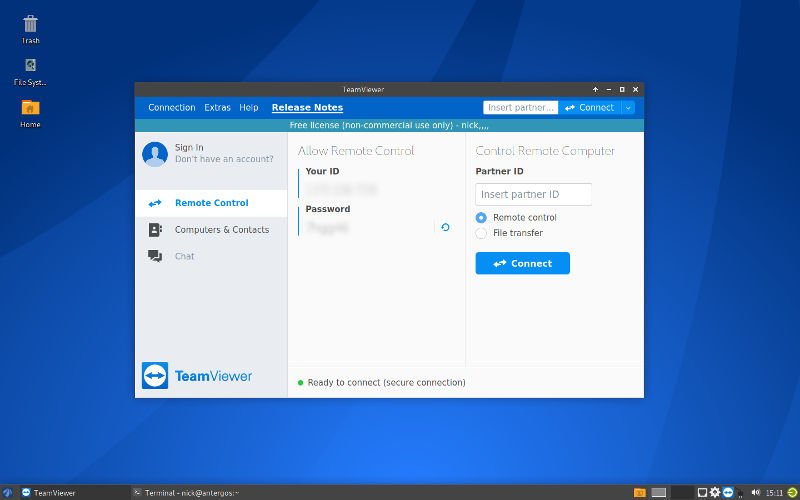
Teamviewer официально не поддерживает Arch, но это не помешало сообществу добавить пакет в AUR. Если у вас нет помощника AUR, выполните описанную ниже процедуру, чтобы загрузить и установить Teamviewer.
cd ~/Downloads git clone https://aur.archlinux.org/teamviewer.git cd teamviewer makepkg -si
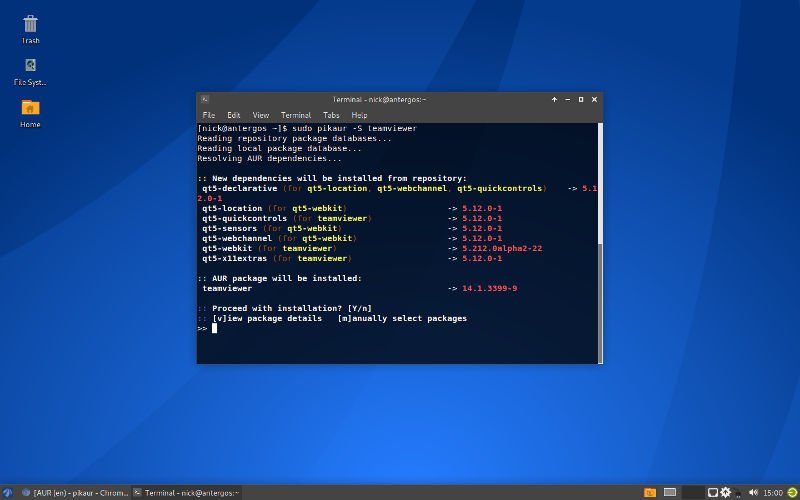
Если у вас есть помощник AUR, процесс, очевидно, проще.
sudo pikaur -S teamviewer
Прежде чем вы сможете открыть и использовать Teamviewer, вам необходимо запустить сопутствующую службу.
sudo systemctl start teamviewerd
Если вы хотите, чтобы он запускался при запуске, включите его.
sudo systemctl enable teamviewerd
Запуск Teamviewer
Teamviewer — это графическое приложение, которое можно найти в разделе «Интернет» в большинстве настольных сред. Найдя его в алфавитном порядке в разделе «Teamviewer» в GNOME, откройте его.
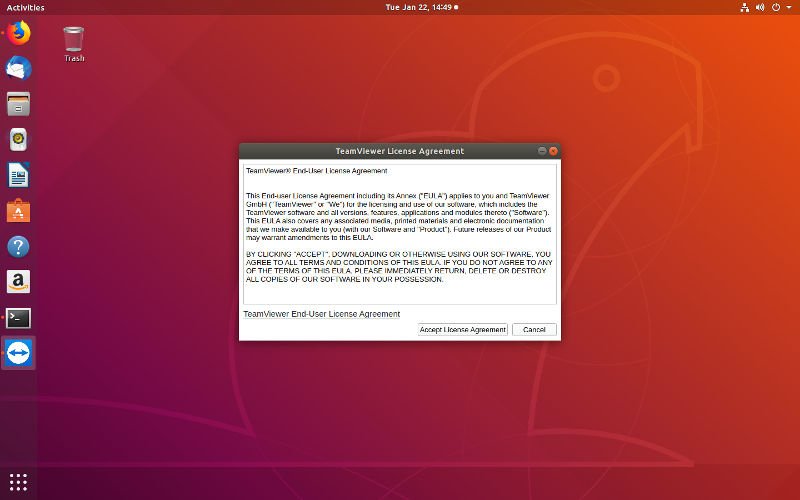
Перед запуском Teamviewer вам будет представлено лицензионное соглашение. Примите, чтобы продолжить.
В центре окна Teamviewer вы найдете свой текущий иде
Арх Linux
ь. Они специфичны для вашего компьютера и не привязаны к какой-либо конкретной учетной записи. При желании вы можете создать учетную запись Teamviewer или войти в нее, но доступ к другому компьютеру не обязателен.Подключение
Подключиться к другому компьютеру с помощью Teamviewer чрезвычайно просто. Попросите идентификатор Teamviewer компьютера, к которому вы хотите получить доступ. Введите его в поле «Идентификатор партнера» в верхней части окна Teamviewer или в правой трети вкладки «Удаленное управление».
После этого Teamviewer запросит пароль компьютера, которым вы хотите управлять. Введите и это. Teamviewer откроет новое окно, в котором будет виден рабочий стол компьютера вашего партнера. Это окно — ваш портал на другую машину. Через это окно вы можете получить доступ ко всему на этом компьютере, как если бы вы за ним сидели.
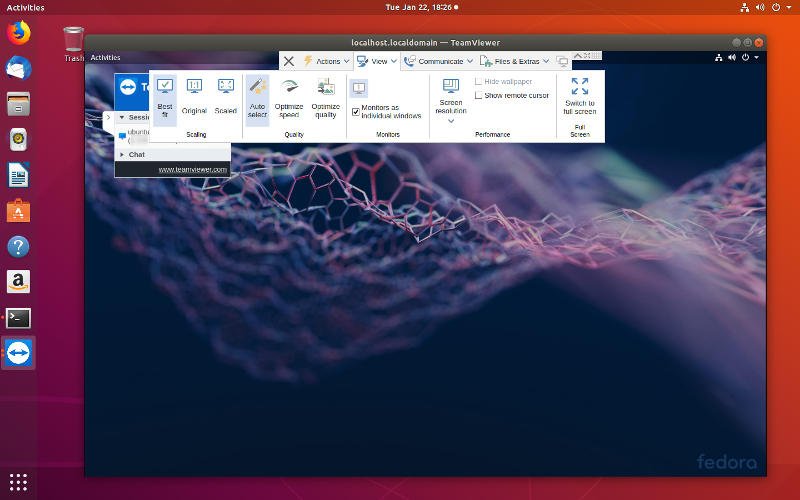
Обратите внимание на элементы управления в верхней части окна. С помощью этого меню вы можете отправлять файлы, общаться и изменять способ отображения соединения. Чтобы завершить соединение, нажмите раздел «Действия» и выберите вариант закрытия соединения.
Это все, что касается основ. Теперь вы можете удаленно получить доступ к другому компьютеру через Teamviewer и помочь устранить неполадки или просто получить доступ к файлам. Это уни