Когда кто-то получает контроль над веб-камерой вашего компьютера, это называется камфектингом. Это возможно из-за вируса, который вы, возможно, скачали, думая, что он из надежного источника.
Посредством камеры человек на другой стороне может фотографировать и снимать на видео что угодно и кого угодно. Вот несколько признаков того, что ваша веб-камера не взломана.
1. Мигающий светодиод
Одним из распространенных признаков взлома веб-камеры является мигающий светодиод рядом с веб-камерой, который указывает на то, что веб-камера работает. Вам нужно будет выяснить, что стало причиной самостоятельного включения веб-камеры. Это может быть Contents
1. Мигающий светодиод
at-kakoe-prilozhenie-ispolzuet-veb-kameru-windows-mac/" title="приложения, установленные на вашем компьютере">приложения, установленные на вашем компьютере или расширения, которые вы установили в свой браузер.Один из способов проверки — закрыть одно за другим все приложения, включая браузер и те, которые работают в фоновом режиме. Если светодиодный индикатор гаснет после закрытия приложения, вы знаете, кто виноват.
Если светодиодный индикатор гаснет после закрытия браузера, возможно, проблему вызывает расширение браузера. Проверьте свои расширения и отключите их одно за другим, чтобы найти виновника.
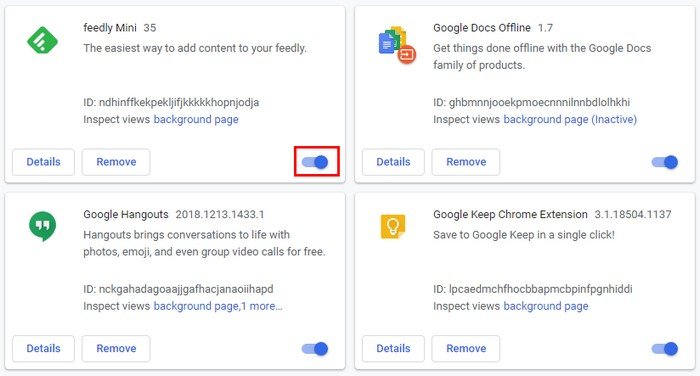
2. Сообщение об ошибке при попытке запустить веб-камеру
Когда вы пытаетесь запустить веб-камеру, вы получаете сообщение об ошибке, в котором говорится, что веб-камера уже активна, и вы (намеренно) не запускаете какое-либо приложение, использующее веб-камеру, что может быть сигналом о том, что ваша веб-камера имеет был взломан.
На рабочем столе откройте диспетчер задач (или системный монитор для Linux/macOS), чтобы увидеть, какие приложения запущены. Попробуйте закрыть их один за другим, чтобы увидеть, кто из них виноват. Принудительно выйти/завершить задачу, если она упорно не хочет выходить. Наконец, удалите приложение, если оно вам не нужно.
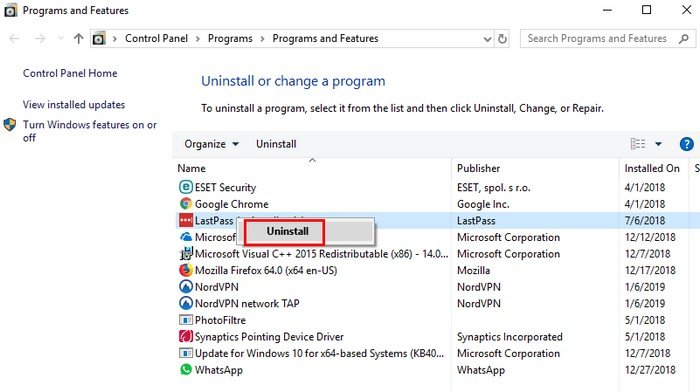
После удаления программ, использующих веб-камеру. Если вы по-прежнему получаете сообщение об ошибке использования, значит, вам необходимо выполнить очистку от вирусов.
3. Как проверить диспетчер задач, чтобы узнать, работает ли веб-камера
Если индикатор не горит, но вы все равно хотите убедиться, что веб-камера не работает, вы всегда можете проверить диспетчер задач (или системный монитор для Linux/macOS). Для этого ще
2. Сообщение об ошибке при попытке запустить веб-камеру
задач».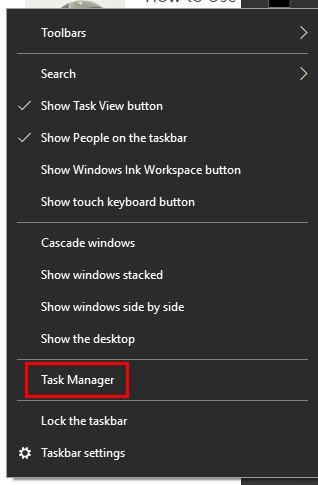
Диспетчер задач должен открыться на вкладке «Процессы». Если нет, нажмите вкладку «Процессы», и в списке будут те приложения, которые работают в данный момент. Если веб-камера есть в списке, щелкните ее правой кнопкой мыши и выберите «Завершить задачу».
Если вы видите «winlogon.exe», значит, он должен быть только один. Если в списке указаны два, выйдите в автономный режим и используйте антивирусную программу для сканирования вашего компьютера. Через некоторое время вернитесь на вкладку «Процессы» и посмотрите, заработала ли веб-камера «волшебным образом».
4. Веб-камера делает странные движения?
Некоторые современные веб-камеры могут перемещаться в разных направлениях, а также увеличивать и уменьшать масштаб. Если вы заметили, что ваша веб-камера совершает эти движения, когда вы не давали такой команды, вполне очевидно, что ею управляют удаленно.
5. Найдите файлы, которые вы не создавали
Если вы видите аудио- или видеофайлы, о создании которых вы не помните, это может быть доказательством того, что ваша веб-камера была взломана. Просматривайте файлы, созданные вашей веб-камерой, когда вы что-то записываете, и ищите файлы, которые были созданы не вами.
Как защитить себя от будущих атак
Если вы испытываете некоторую паранойю по поводу своей веб-камеры и редко ее используете, лучший способ защитить себя — заклеить ее скотчем. Таким образом, никто не сможет зап
3. Как проверить диспетчер задач, чтобы узнать, работает ли веб-камера
многое.
Кроме того, если возможно, используйте обновленное антивирусное программное обеспечение для регулярного полного сканирования вашей системы. Прежде чем сканировать компьютер, загрузите его в безопасном режиме. Это можно сделать, набрав msconfigв строке поиска Cortana и нажав Enter.
Когда откроется конфигурация системы, перейдите к параметрам загрузки и выберите «Безопасная загрузка». Нажмите «ОК», и когда ваш компьютер перезагрузится, он перейдет в безопасный режим.
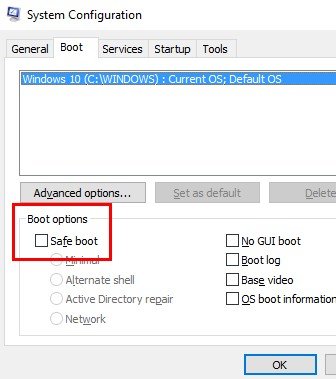
Если после запуска одной из этих программ она обнаружит какие-либо заражения, проведите небольшое исследование и посмотрите, не сообщалось ли о какой-либо из них веб-камерам, взломавшим веб-камеры.
Кроме того, будьте осторожны, когда получаете электронное письмо со ссылкой от незнакомого человека. Лучше удалить электронное письмо, чем рисковать своей цифровой безопасностью.
Старайтесь держаться подальше от бесплатных точек доступа Wi-Fi, но если вам необходимо их использовать, используйте VPN. Избегайте бесплатных VPN-сервисов , поскольку они медленные и небезопасные.
Заключение
Никогда нельзя быть слишком осторожным, когда дело касается безопасности вашего компьютера. Следуйте приведенным выше советам, чтобы проверить, не взломана ли ваша веб-каме


