Как установить приоритет уведомлений
еждают вас, когда приложение требует вашего внимания. Чтобы все ваши уведомления Windows 10 были собраны в одной области, у вас есть Центр действий. Но это может раздражать, когда вы получаете уведомления о приложениях, которые вам наплевать.Это может раздражать еще больше, если уведомления, которые вы видите, остаются на вашем дисплее слишком долго. Хорошая новость в том, что с этим можно что-то сделать. Давайте посмотрим, как можно настроить уведомления Windows 10 по-своему.
Читайте также: Как установить приоритеты уведомлений для приложений в Центре действий Windows 10
Как ограничить количество уведомлений в Центре действий
Если вы склонны нервничать, когда видите, что количество уведомлений в Центре действий увеличивается, есть способ их ограничить. Чтобы уменьшить или увеличить количество уведомлений, перейдите в «Настройки ->Система ->Уведомления и действия».
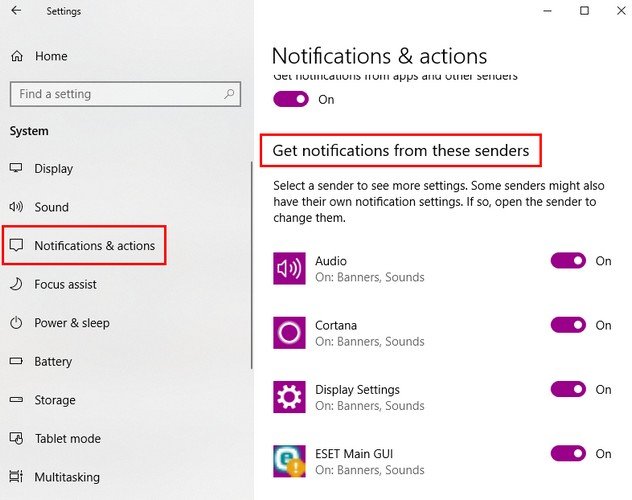
Прокрутите вниз, пока не увидите раздел «Получать уведомления от этих отправителей». Просмотрите список и отключите к
Contents
- 1 Как ограничить количество уведомлений в Центре действий
- 2 Как увеличить/минимизировать время видимости уведомлений
- 3 Как отключить уведомления значка на панели задач
- 4 Как исчезнуть Центр действий
- 5 Как установить приоритет уведомлений
- 6 Как изменить уведомления почтового календаря
- 7 Как отключить уведомления Windows 10 во время презентаций
- 8 Заключение
Как ограничить количество уведомлений в Центре действий
ия.Пока вы здесь, вы можете внести еще одну корректировку. В разделе «Уведомления» вы можете отключить или включить возможность отображать уведомления на экране блокировки или нет.
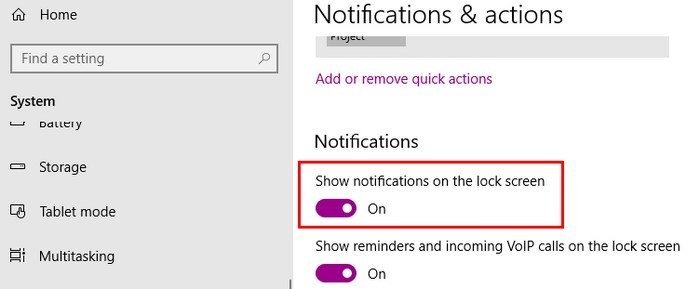
Читайте также: Как отключить уведомления компьютера в Windows
Как увеличить/минимизировать время видимости уведомлений
Уведомления могут отвлекать, если они остаются видимыми в течение длительного времени. Чтобы уменьшить или продлить время, в течение которого они находятся в поле зрения, перейдите в «Настройки» ->«Удобство доступа» ->«Другие параметры» и в разделе «Визуальные параметры» щелкните раскрывающееся меню «Показать уведомления для» и выберите время. Вы можете выбрать пять секунд, семь секунд, 15 секунд, 30 секунд, одну минуту и пять минут.
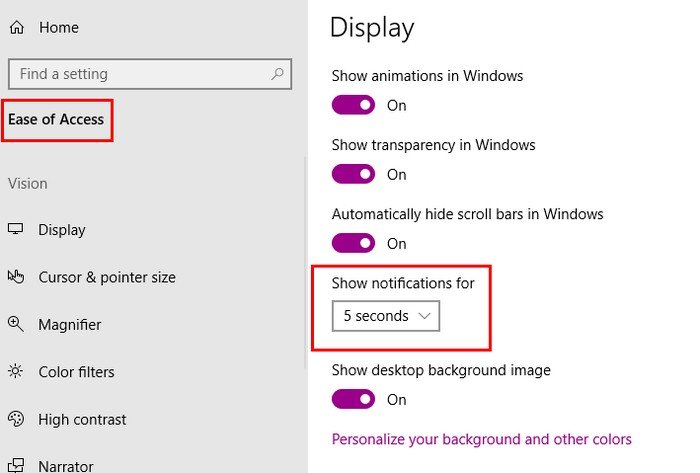
Как отключить уведомления значка на панели задач
Чтобы отключить уведомления значков на панели задач, перейдите в «Настройки ->Персонализация ->Панель задач» и отключите параметр «Показывать значки на панели задач».
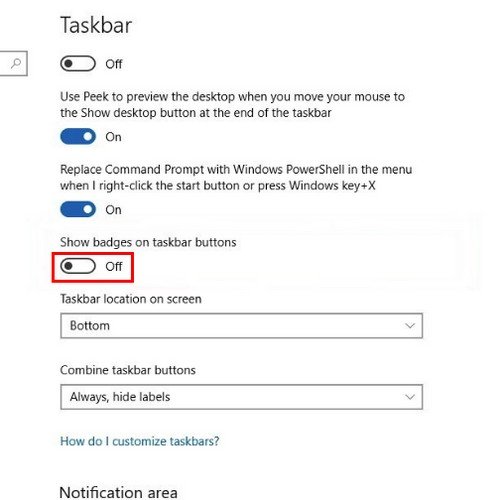
Если вы включили кнопку «Использовать маленькую панель задач», кнопка «Показать значки на панели задач» станет серой. Чтобы разрешить использование значков, отключите кнопку «Использовать маленькую панель задач».
Чтобы избавиться от уведомлений со значком в Центре действий, щелкните его правой кнопкой мыши и выберите либо исключить количество новых уведомлений, либо не видеть значки приложений.
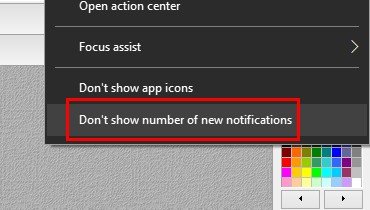 Как увеличить/минимизировать время видимости уведомлений уведомлений, и вы узнаете, что они там, потому что значок станет белым.
Как увеличить/минимизировать время видимости уведомлений уведомлений, и вы узнаете, что они там, потому что значок станет белым.
Также читайте: Как просмотреть уведомления Android на рабочем столе Windows 10
Как исчезнуть Центр действий
Если вам так надоели уведомления, что вы даже не хотите видеть Центр действий, есть способ его отключить. Щелкните его правой кнопкой мыши, выберите «Настройки ->Панель задач» и прокрутите вниз, пока не увидите текст «Включить или выключить системные значки».
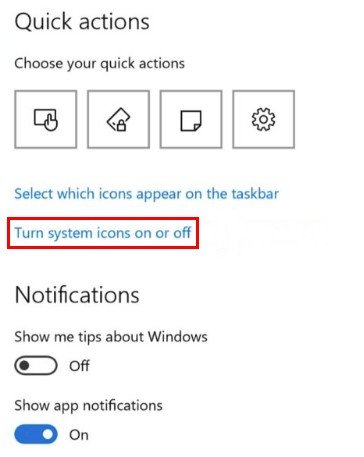
Прокрутите вниз, пока не увидите параметр «Центр действий», и отключите его. Он должен появиться сразу после выключения. Чтобы увидеть изменения, вам не придется перезагружать компьютер.
Как устаноКак отключить уведомления значка на панели задач
мления которых вы никогда не захотите пропустить, и другие, уведомления которых вас не волнуют. Чтобы уведомления вашего любимого приложения оставались сверху, перейдите в «Настройки ->Система ->Уведомления и действия». Прокрутите вниз и нажмите на свое любимое приложение, а затем в разделе «Приоритет уведомлений» в центре уведомлений выберите параметр «Сверху».
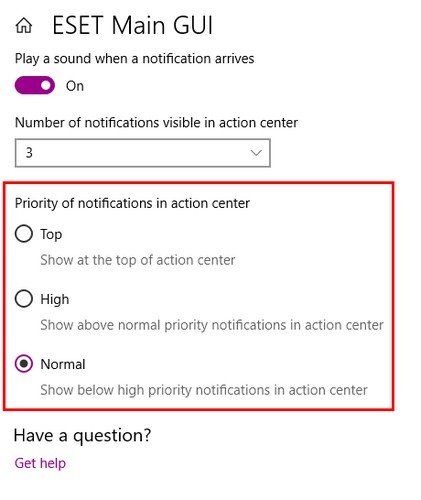
Как изменить уведомления почтового календаря
Чтобы изменить уведомления приложения «Почта», откройте его и нажмите на шестеренку, чтобы открыть настройки.
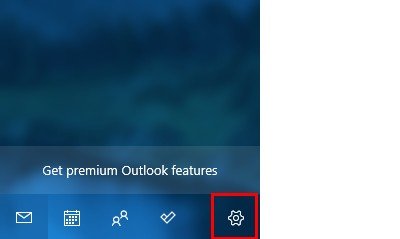
Нажмите на опцию уведомлений, которая должна находиться посередине всех остальных опций. После входа внесите необходимые изменения.
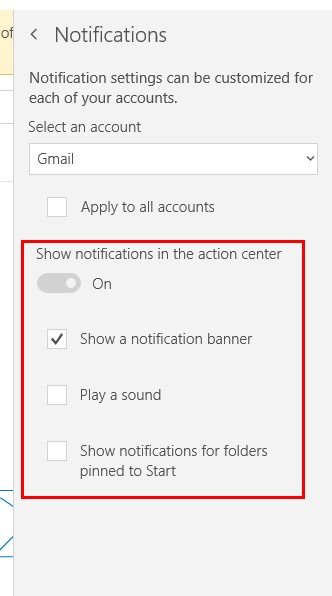
Как отключить уведомления Windows 10 во время презентаций
Если вы проводите важную презентацию, последнее, что вам может понадобиться, — это уведомления из любого приложения. Чтобы временно отключить уведомления во время презентации, перейдите в «Настройки ->Система ->Уведомления и действия» и в разделе «Уведомления» включите параметр «Скрывать уведомления при дублировании экрана».
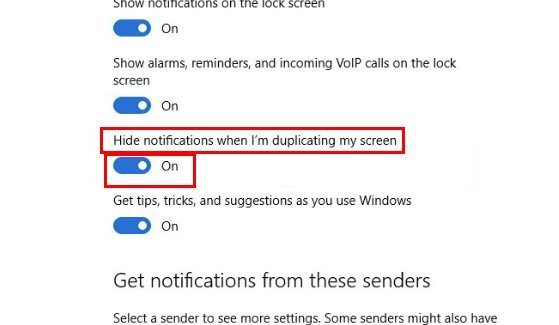
Заключение
Когда вы имеете дело с большим количеством уведомлений, все это может закончиться одной большой головной болью. Но как только все будет настроено по-вашему, вы, наконец, сможете делать дела, не отвлекая вас уведомлениями. Как вы собираетесь настроить уведомления?


