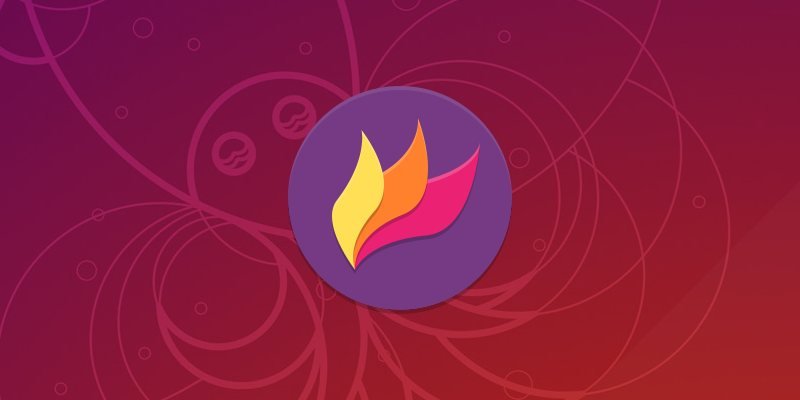Использование Flameshot из командной строки
(если только вы не хотите сделать снимок экрана входа в систему ). Это так же просто, как нажать кнопку «Print Screen». Однако простота не обязательно означает лучшее. Да, это легко, но встроенная функция создания снимков экрана не предлагает много возможностей.Если вы серьезно относитесь к скриншотам, вам может понадобиться нечто большее. Огненный выстрел — относительно новая утилита, которая позволяет вам делать гораздо больше со своими скриншотами. Каким бы мощным ни был Flameshot, он также довольно прост в установке и использовании.
Установка Flameshot
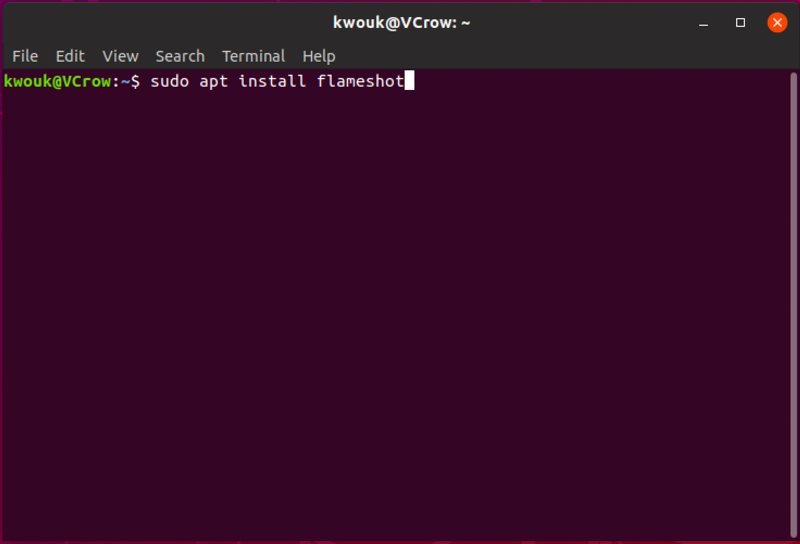
Перво-наперво: вам необходимо установить Flameshot. К счастью, это один из самых простых процессов установки, с которыми вы можете столкнуться. Просто откройте терминал и введите:
sudo apt install flameshot
Если вы предпочитаете более наглядный способ установки пр
Contents
Установка Flameshot
о в Центре программного обеспечения.После ввода команды просто подождите несколько минут, пока установится Flameshot и его различные зависимости.
Даже если вы не используете Ubuntu, процесс установки по-прежнему прост. Мы не собираемся описывать здесь шаги для каждого дистрибутива, но не бойтесь. Инструкции по установке в наиболее популярных дистрибутивах: доступно на сайте Flameshot .
Использование Flameshot
![]()
Как только приложение будет установлено, все готово. Есть два способа использовать приложение, в зависимости от того, предпочитаете ли вы графический интерфейс или командную строку.
Использование Flameshot в графическом режиме
Вы можете запустить Flameshot через меню «Приложения». Либо щелкните значок меню в левом нижнем углу экрана, либо выполните поиск, набрав Alt+ F1. Теперь начните вводить название значка, и вы увидите всплывающее окно Flameshot. Как только вы запустите приложение, оно автоматически припаркуется в трее. Нажмите на значок и выберите «Сделать снимок экрана», чтобы начать.
Как поясняется в справочном сообщении, вы можете выбрать часть экрана, чтобы сделать снимок экрана. Вы не ограничены одним выстрелом. Получив выделение, вы можете уточнить его, перетаскивая разные углы.
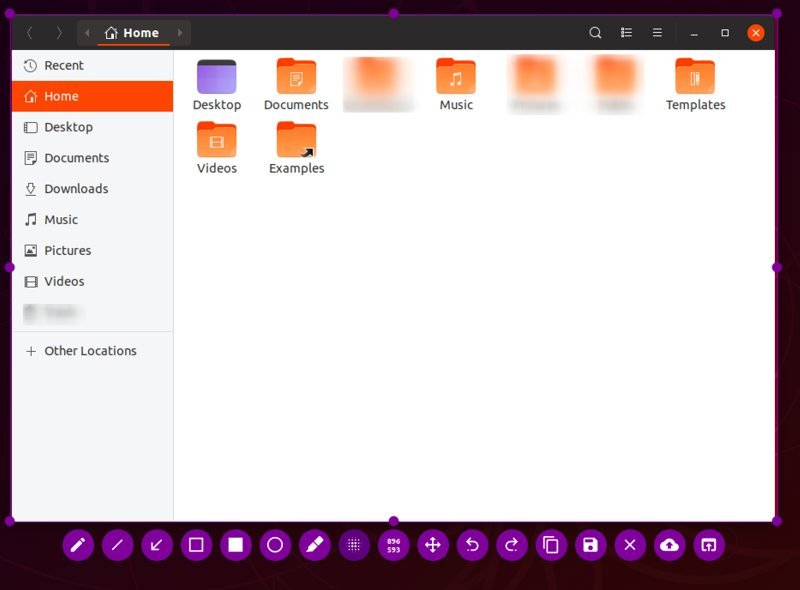 Использование Flameshot>
Использование Flameshot>
Как только вы определитесь с выбором, вам станет доступен удобный набор инструментов. Вы можете комментировать снимок экрана стрелками, рисовать на нем или размывать участки. Это удобно, если вы хотите скрыть конфиденциальную информацию на снимке экрана.
Завершив разметку снимка экрана, вы можете сохранить его. Вы также можете скопировать его в буфер обмена или открыть непосредственно в другом приложении.
Использование Flameshot из командной Использование Flameshot в графическом режиме
, режим командной строки Flameshot достаточно полнофункционален. Это также удобно, если вы не хотите, чтобы приложение постоянно работало у вас в трее.
Команда flameshot fullсделает снимок всего рабочего стола и спросит, где его сохранить.
Если вы предпочитаете скопировать в буфер обмена, вы можете сделать это с помощью flameshot full -c.
Если вам нужно время на настройку, flameshot full -c -d 5000сделает снимок экрана через 5 секунд.
Чтобы сохранить его на рабочем столе, используйте flameshot full -p ~/Desktop -d 5000.
Вы также можете получить лучшее от обоих миров. Использование flameshot guiзапустит тот же интерфейс, что и полная версия приложения с графическим интерфейсом. Разница в том, что в этом случае приложение не нужно запускать в трее.
Настройка Flameshot
Хотя приложение готово к работе сразу после установки, возможно, вам захочется изменить конфигурацию. Либо введите flameshot config, либо выберите «Конфигурация» в меню значков на панели задач.
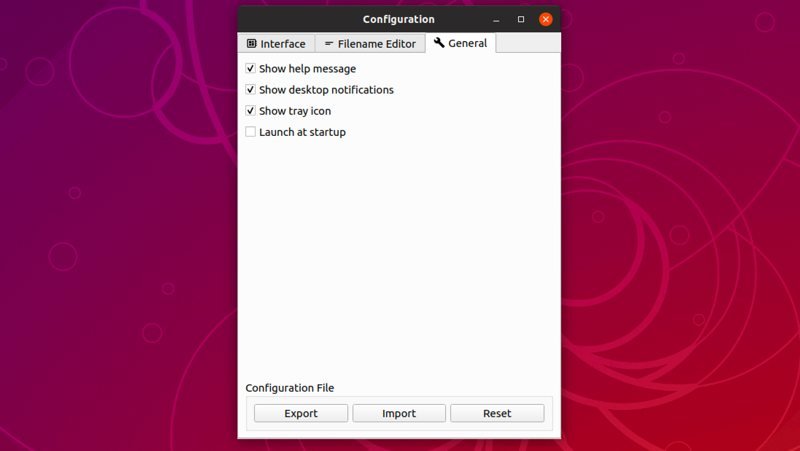
Варианты, которые вы можете настроить, включают отображение значка на панели задач или запуск Flameshot при запуске. Вы также можете выбрать, какие кнопки будут отображаться в графическом интерфейсе и какого цвета интерфейс.
Переопределение кнопки Print Screen
Одна вещь, которую вы не можете настроить в конфигурации Flameshot, — это использовать кнопку Print Screen для создания снимка экрана. Судя по всему, формулировка на веб-сайте Flameshot указывает на то, что в конечном итоге приложение добавит эту функциональность. На данный момент вы можете самостоятельно переопределить ярлык Print Screen.
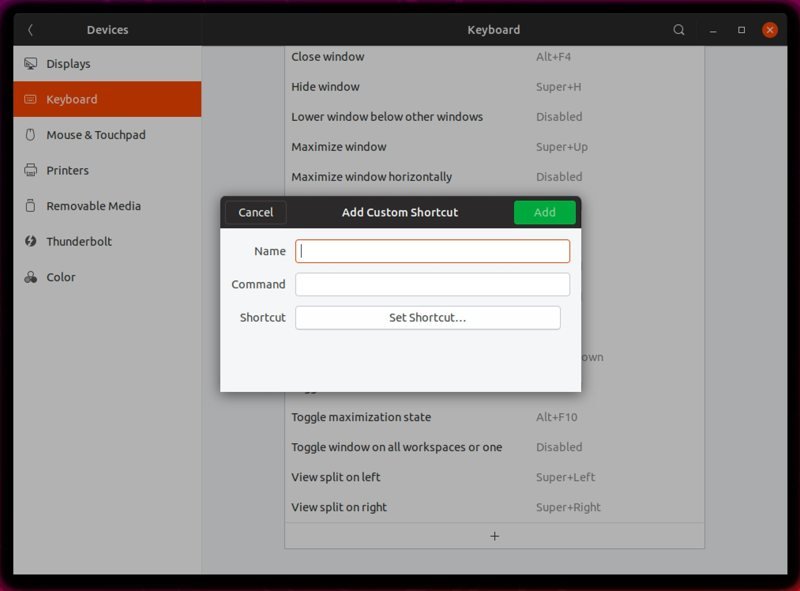
Откройте приложение системных настроек, выберите «Устройства», затем перейдите в «Клавиатура». Прокрутите вниз до «Снимки экрана». Выберите «Сохранить снимок экрана в изображениях» и нажмите «Удалить», чтобы отключить ярлык. Затем прокрутите до конца и нажмите кнопку «плюс». Здесь дайте ему имя и введите команду Flameshot, которую вы хотите привязать к ярлыку. Затем установите ярлык Print Screen и все готово.
Заключение
Не всем нужен мощный инструмент для создания снимков экрана, такой как Flameshot, но есть много причин, чтобы установить его. Подробные снимки экрана отлично подходят для сообщения об ошибках или описания проблем, которые могут возникнуть у вас при обращении за помощью. Использование Flameshot — гораздо более простой вариант, чем создание полноэкранного снимка экрана и редактирование полученного изображения в GIMP . Только по этой причине его стоит держать рядом.