В предыдущей статье я обсуждал как защитить свой Chromebook , чтобы сделать работу в Интернете более безопасной; однако есть еще один элемент онлайн-жизни, который должен учитывать каждый: конфиденциальность. Несколько лет назад программа EFF опубликовал руководство помогла учащимся, использующим Chromebook, ограничить сбор данных. Для таких защитников конфиденциальности, как я, это стало большим шагом в правильном направлении.
Я не скрываю, что мне не нравится практика сбора данных, и лично я стараюсь ограничивать информацию, которой располагают корпорации.
Однако это не означает, что пользователям не следует пользоваться продуктами и услугами Google. Chrome OS – это понятная и удобная система, которая имеет ряд преимуществ. С помощью нескольких настроек вы можете сохранить конфиденциальность некоторых своих данных.
Читайте также: Развенчаны пять распространенных мифов о Chromebook
Остановить синхронизацию и удалить
Первое, что следует прекратить, — это синхронизировать все ваши данные с серверами Google.
Я понимаю преимущество: хранение всех ваших данных в облаке означает, что вы можете менять устройства, если они повреждены или украдены, но это по своей сути менее конфиденциально.
1. Нажмите на фотографию пользователя в правом нижнем углу и выберите значок «Настройки», который выглядит как шестеренка.
2. Перейдите в раздел «Люди» и выберите «Синхронизировать».
3. Снимите флажок «Синхронизировать все» и убедитесь, что все параметры в разделе «Синхронизировать» отключены.
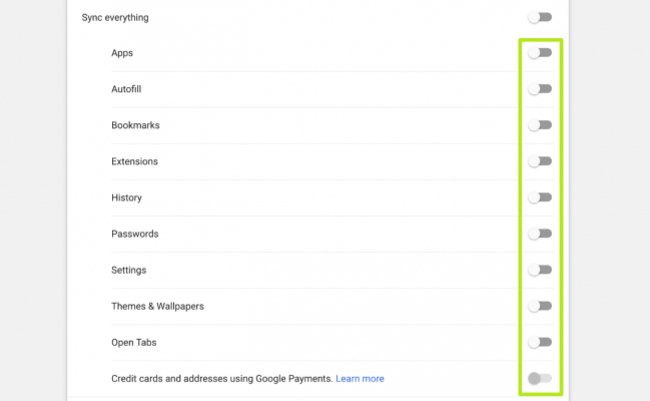
4. В поле поиска введите «Формы» и выберите «Управление паролями».
5. Убедитесь, что переключатель в разделе «Управление паролями» выключен.
6. Повторите тот же поиск и выбор для слова «Автозаполнение».
7. Повторите тот же поиск по запросу «Конфиденциальность». Вы найдете несколько вариантов:
- «Используйте веб-сервис, чтобы устранить ошибки навигации»
- «Используйте службу прогнозирования, чтобы выполнять поиск и URL-адреса, введенные в адресную строку или окно поиска средства запуска приложений»
- «Используйте службу прогнозирования, чтобы страницы загружались быстрее»
- «Автоматически отправлять некоторую системную информацию и содержимое страниц в Google, чтобы помочь обнаружить опасные приложения и сайты»
- «Автоматически отправлять диагностические данные и данные об использовании в Google»
- «Используйте веб-службу, чтобы исправить орфографические ошибки»
Примечание. Эти настройки также применяются к браузеру Chrome для всех платформ, если пользователи захотят расширить свои правила конфиденциальности.
Использовать другой поиск
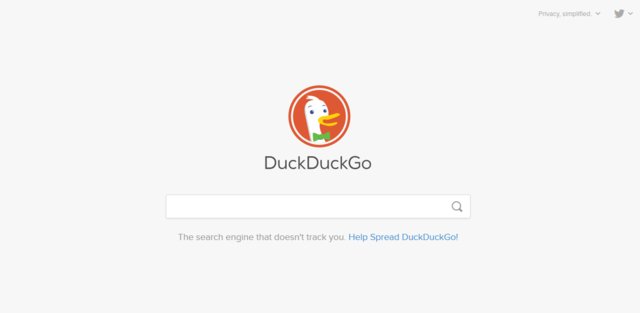
Это звучит странно, учитывая, насколько глубоко интегрированы сервисы Google в Chromebook, но поиск — один из основных инструментов Google для сбора данных. Переключение на DuckDuckGo может помочь. DuckDuckGo – поисковая система, которая утверждает, что не отслеживает пользователей и собирает минимум информации.
1. Откройте меню Chrome и перейдите в «Настройки».
2. Найдите «Управление поисковыми системами» и в полях формы «Другие поисковые системы» введите следующее:
- Добавьте новую поисковую систему: DuckDuckGo
- Ключевое слово:uckduckgo.com
- URL-адрес с %s вместо запроса: https://duckduckgo.com/?q=%s
3. Нажмите «Готово», чтобы сохранить эти изменения, а затем в разделе «Управление поисковыми системами» наведите курсор мыши на только что созданную запись. Должно появиться сообщение «Сделать по умолчанию», и как только вы нажмете его, вы будете использовать DuckDuckGo.
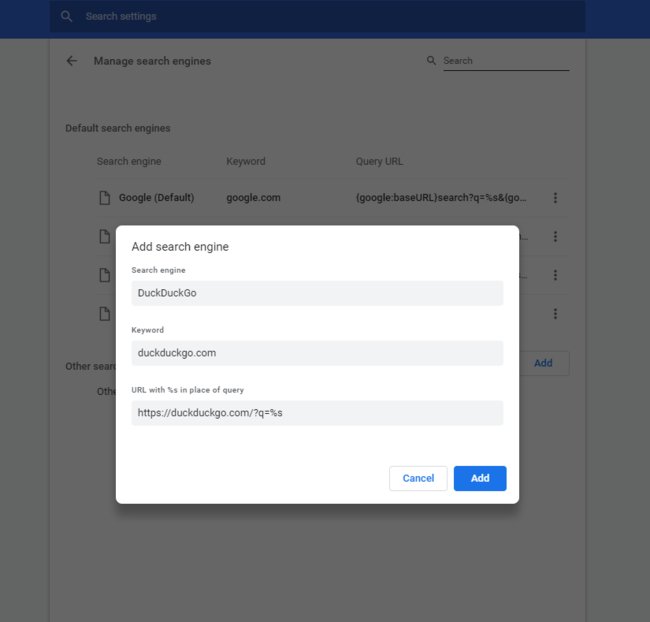
Читайте также: 18 лучших игр, в которые можно играть на Chromebook в школе
Изменить DNS
DNS — это система маршрутизации запросов, обеспечивающая работу Интернета. Проще говоря, когда вы вводите «maketecheasier.com» в адресную строку браузера и нажимаете «Ввод», DNS находит сайт и доставляет эту информацию обратно в браузер. Это как инспектор дорожного движения, регулирующий движение в час пик. Изменение DNS позволит вам избежать отправки этих запросов в Google.
DNS.Watch – это поставщик DNS, который обещает не отслеживать и не регистрировать ваши запросы.
1. Выберите меню Chrome, затем «Настройки», выберите «Сеть Wi-Fi», чтобы отобразить сетевые подключения, затем выберите активную сеть. Вы увидите настройки сети.
2. Выберите вкладку «Сеть». Выберите «Пользовательские серверы имен» и введите 84.200.69.80 для сервера 1 и 84.200.70.40 для сервера 2. Выберите «Отключить». Затем снова выберите сеть (как и раньше) и выберите «Подключиться».
Следуя этим примерам, вы сможете наслаждаться доступностью, продуктами и безопасностью Google, сохраняя при этом конфиденциальность своих данных. Стоит иметь в виду, что на новом цифровом фронте пользователям не придется отдавать все компаниям ради удобства. Что вы думаете? Вас волнует, что компании собирают о вас как можно больше, делятся и продают эти данные, или вы остаетесь на цифровой изоляции? Дайте нам знать в разделе комментариев и дайте другие советы, которые помогут другим.


