Признаюсь, я не могу прожить и дня, не посмотрев хотя бы одно видео на YouTube в день. Когда это не работает, я чувствую, что чего-то серьезно не хватает. В таких случаях я всегда сначала пробую основные исправления.
Когда основные исправления не удаются, тогда суровые времена требуют решительных мер (более или менее). Продолжайте читать, чтобы узнать, что это за фундаментальные и не очень простые решения. Так вы сможете как можно скорее запустить YouTube.
Проверьте даундетектор
Используете ли вы YouTube на своем устройстве Android или iOS (через Chrome), Downdetector— это надежный способ узнать, не работает ли YouTube или виноваты вы.
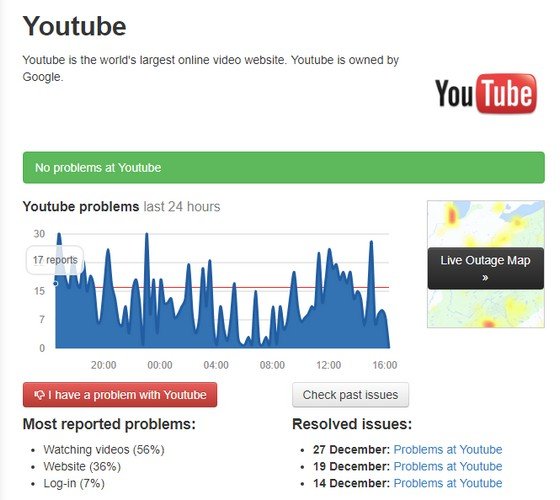
Посещая этот сайт, в
Contents
Проверьте даундетектор
время. Вы не будете тратить время на попытки найти решения, которые не сработают, поскольку YouTube никому не подходит.Читайте также: Как использовать инструмент цифрового благополучия YouTube для мониторинга времени, проведенного перед экраном
Проверьте подключение к Интернету
Это очевидно. Если вы не подключены к Интернету, вы не сможете смотреть видео на YouTube. Сначала проверьте подключение к Интернету. Если он не работает, проверьте подключение к Wi-Fi/LAN или включен ли маршрутизатор.
Исправить YouTube, не работающий в Chrome
Если вы используете Chrome для просмотра видео на YouTube, один из лучших способов определить, связана ли проблема с браузером, — это использовать другой браузер, например Firefox, для доступа к YouTube. Если все работает, то можно сделать вывод, что проблема в Chrome.
Обновить Chrome до последней версии
Первый способ исправить это — проверить, используете ли вы последнюю версию Chrome. Чтобы проверить, какую версию Chrome вы используете, нажмите на три вертикальные точки в правом верхнем углу браузера.
Наведите курсор на пункт «Справка» и нажмите «О Chrome». Браузер начнет проверять наличие доступных обновлений. Если Chrome обновлен, он сообщит вам об этом; в противном случае обновление начнется автоматически.
Перезапустить Chrome
Вы также можете попробовать перезапустить Chrome, как обычно. Если после этого YouTube не работает, проверьте, действительно ли Chrome был закрыт с помощью диспетчера задач. На клавиатуре нажмите Ctrl+ Alt+ DEL, и
Исправить YouTube, не работающий в Chrome
я «Диспетчер задач» будет последней. Нажмите «Диспетчер задач», а когда появится окно, нажмите «Chrome», а затем «Завершить задачу».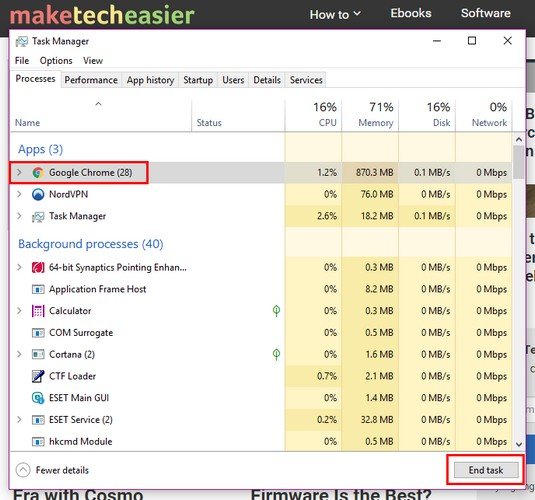
Отключить аппаратное ускорение
Аппаратное ускорение призвано обеспечить более плавную работу Chrome. Эта функция позволяет вам просматривать сайты, которые вы просматриваете, с помощью гр
Обновить Chrome до последней версии
ора. Проблемы возникают, когда видеокарта не поддерживает эту функцию.1. Откройте настройки, нажав на три вертикальные точки в правом верхнем углу браузера или введите chrome://settingsи нажмите Enter.
2. Прокрутите до конца вниз и нажмите «Дополнительно». В разделе «Система» вторым вариантом будет «Использовать аппаратное ускорение, если оно доступно». Убедитесь, что эта опция отключена.
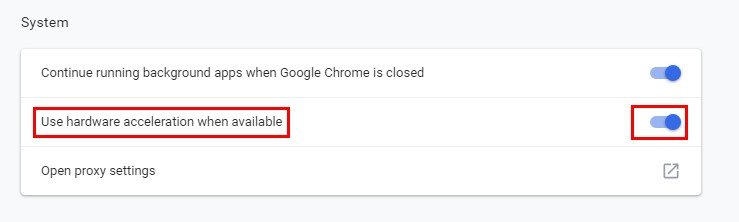
Здесь вам нужно будет перезапустить браузер после отключения этой опции. Вернитесь в «Настройки» и в разделе «Конфиденциальность и безопасность» нажмите «Настройки контента». Убедитесь, что опция «Разрешить JavaScript» включена. После этого перезапустите Chrome.
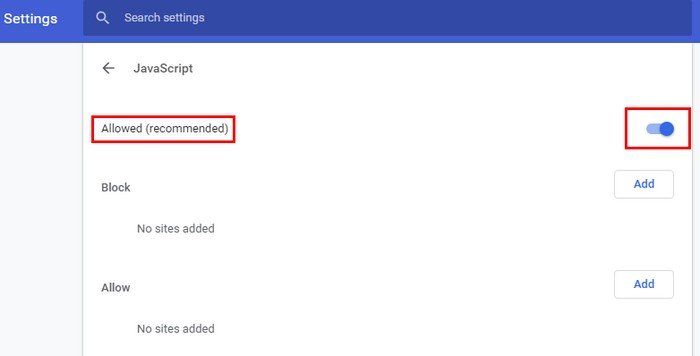
Очистить кеш Chrome
Перезапустить Chrome
me кэширует старую версию страницы YouTube, из-за чего видео не воспроизводится. Ниже показано, как очистить кеш Chrome.1. Откройте настройки.
2. Прокрутите вниз до конца и нажмите «Дополнительно».
3. Прокрутите страницу вниз и нажмите «Настройки контента ->Файлы cookie ->Просмотреть все файлы cookie и данные сайта».
4. Нажмите большую кнопку «Удалить все» в правом верхнем углу. Нажмите «Очистить все» для подтверждения.
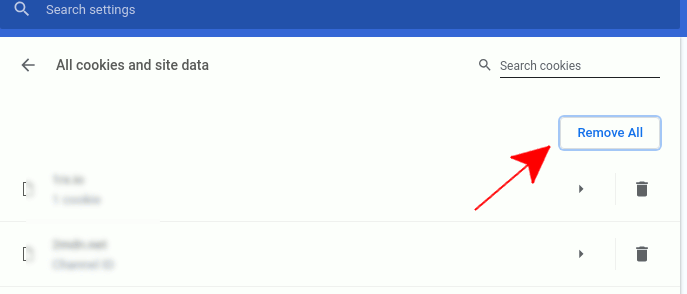
5. Перезапустите браузер Chrome и получите доступ к своим видео на YouTube.
Исправить неработающий YouTube на Android
Обновить приложение YouTube
Может быть доступна более новая версия приложения YouTube, чтобы исправить проблему в старой версии. Откройте Google Play и нажмите
Отключить аппаратное ускорение
. Выберите «Мои приложения и игры», и первой вкладкой будет вкладка обновлений. Если доступно обновление, оно будет находиться прямо здесь.Читайте также: Как приостановить и очистить историю YouTube
Очистите данные и кеш приложения
Очистка кеша приложения приведет к удалению только временных данных, а удаление данных приложения сотрет все сделанные вами настройки. Для этого зайдите в «Настройки ->Приложения ->Диспетчер приложений ->YouTube ->Память ->Очистить данные/Очистить кэш».
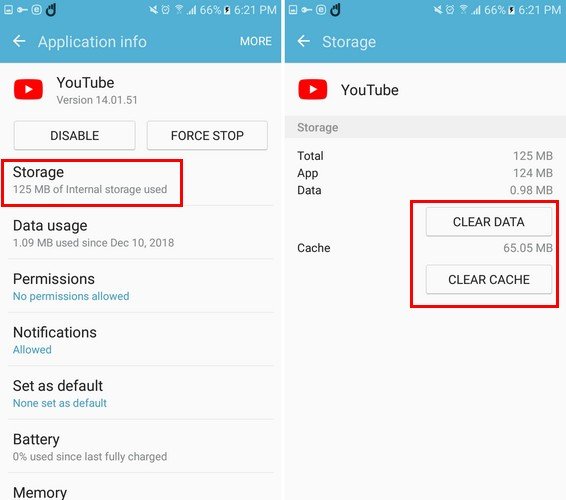
Убедитесь, что дата и время указаны правильно
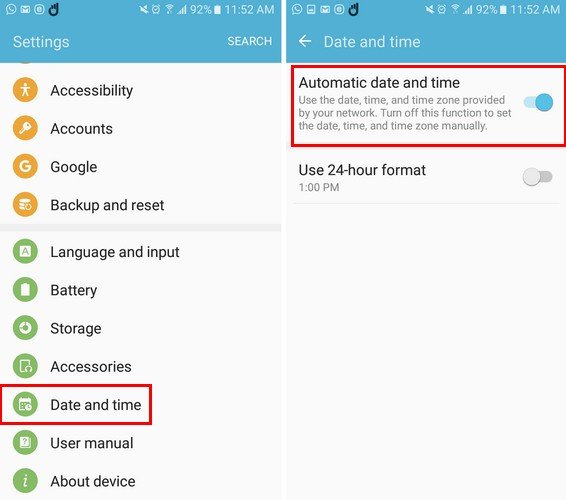
Если на вашем устройстве не установлены правильные настройки даты и времени, это может привести к проблемам с синхронизацией. Чтобы это исправить, зайдите в настройки вашего устройства и проведите пальцем вниз до пункта «Дата и время». Убедитесь, что опция «Автоматическая дата и время» включена.
Заключение
Когда YouTube показывает вам ошибку, было бы неплохо, если бы он также показал вам, как ее исправить. Пока этот день не наступит, похоже, вам придется прибегнуть к методу проб и ошибок. С какой ошибкой вы часто сталкиваетесь на YouTube?


