Хотя мышь упрощает навигацию и взаимодействие, лично мне нравится как можно больше делать что-то с помощью клавиатуры. Почему? Так я смогу работать намного быстрее и не буду постоянно двигать рукой при использовании мыши. Если вы, как и я, пользуетесь клавиатурой, вам понравятся все новые сочетания клавиш, представленные в Windows 10, позволяющие легко получить доступ ко всем новым функциям. Взгляните на список ниже, и вы, возможно, найдете пару сочетаний клавиш, которые помогут вам в повседневной деятельности.
Навигация на рабочем столе
1. Win+ D– пользователи Mac могут рассказать о том, как их модные горячие углы с поддержкой мыши позволяют им взглянуть на рабочий стол, ничего не закрывая., но этот ярлык позволяет вам сделать то же самое. Нажмите ее, чтобы переключиться между рабочим столом и всеми открытыми окнами. Имейте в виду, что если вы взаимодействуете с
Contents
Навигация на рабочем столе
, вы не сможете использовать его снова, чтобы развернуть окна, и вам придется снова развернуть их вручную.2. Alt+ Tab – классический ярлык переключения окон обеспечивает удобный предварительный просмотр миниатюр каждого окна. Продолжайте нажимать ярлык для переключения между окнами, а затем отпустите его, когда выделите нужное окно.
3. Ctrl+ Alt+ Tab — этот быстрый ярлык позволяет просмотреть все приложения, которые в данный момент открыты на вашем рабочем столе. На первый взгляд это выглядит как Alt+ Tab, но оно не исчезает, когда вы отпускаете клавиши, и вы можете терпеливо выберите или закройте любое окно предварительного просмотра с помощью клавиатуры или мыши.
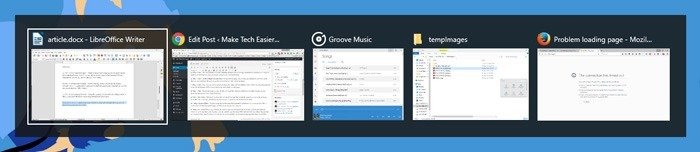
4. Win+ Ctrl+ D— добавление виртуальных рабочих столов является одним из самое лучшее, что случилось с Windows 10. С помощью этого быстрого сочетания клавиш вы можете создать и открыть новый виртуальный рабочий стол.
5. Win+ Ctrl+ Клавиши со стрелками влево или вправо— если у вас их несколько виртуальные рабочие столы, открытые для различных работ, затем используйте это сочетание клавиш для перемещения между виртуальными рабочими столами.
6. Win+ Ctrl+ F4— этот ярлык можно использовать для быстрого закрытия виртуальный рабочий стол. Не волнуйтесь: все открытые программы на виртуальном рабочем столе будут перенесены в основное рабочее пространство рабочего стола.
7. Win+ Tab— этот ярлык позволяет получить доступ к новой функции «Просмотр задач» в Windows 10, которая отображает все открытые программы и виртуальные настольные компьютеры.
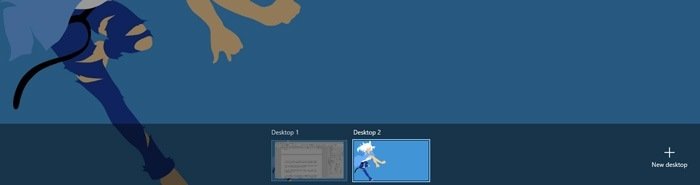
8. Win+ Клавиши со стрелками— привязка окон значительно улучшена в Windows 10. Вы можете использовать Win+ клавиши со стрелкамидля быстрого привязки окон к любому углу экрана. Стрелки влево и вправо привязывают окно к этим сторонам экрана, а стрелки вверх и вниз привязывают окна к углам. Нажатие Win+ Вверхили Вниздважды заполнит окно. экран или свернуть соответственно.
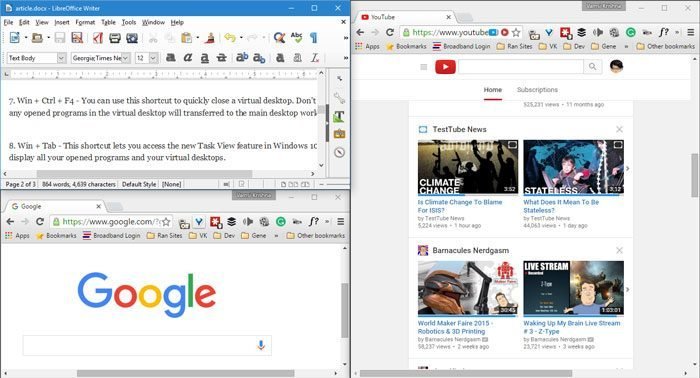
Открыть инструменты и функции Windows
9. Win+ P— переключение между различными дисплеями, если они у вас подключены. Этот простой ярлык избавит вас от необходимости заходить в настройки дисплея для переключения между различными настройками нескольких мониторов, позволяя расширить отображение на второй экран, дублировать его или показывать на втором экране вместо первого.
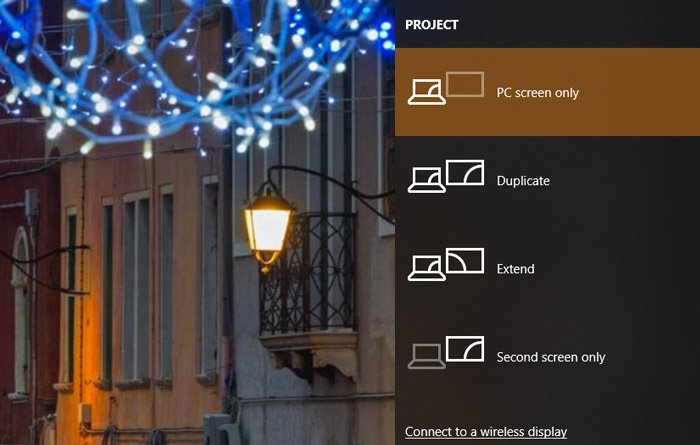
10. Win+ I— с помощью этого простого сочетания клавиш можно быстро открыть окно «Все настройки». Поскольку Microsoft постепенно объединяет все элементы панели управления с современным приложением «Настройки», это один из самых полезных ярлыков Windows 10.
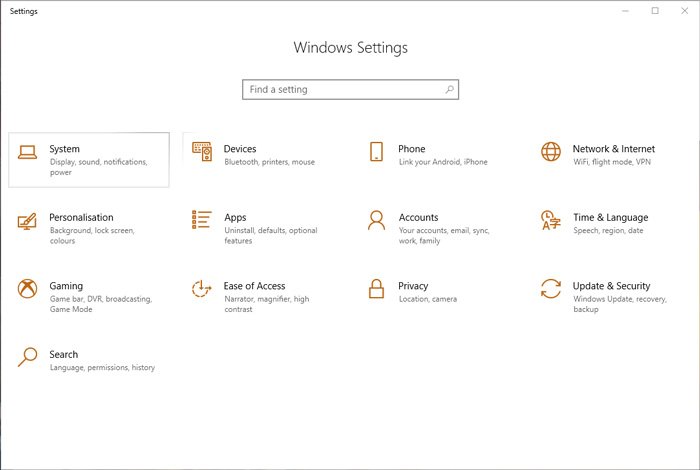
11. Win+ A. Одна из лучших особенностей Windows 10 — это помощник фокусировки (ранее известный как Центр действий). С помощью сочетания клавиш Win+ Aможно легко открыть и просмотреть все текущие уведомления на панели. Нет необходимости нажимать на этот маленький значок на панели задач.
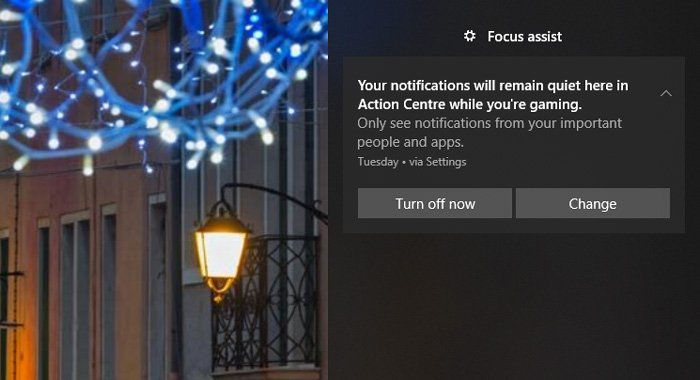
12. Win+ S– Поиск/Кортана, действующая как личный цифровой помощник, является одним из самых важных дополнений в Windows 10. Чтобы быстро запустить Кортану, вы можете использовать это сочетание клавиш. Когда вы это сделаете, Кортана запустится в режиме ввода с клавиатуры, что просто означает, что вы можете ввести поисковый запрос, и Кортана будет искать его как на вашем компьютере, так и в Интернете.
13. Win+ C— этот ярлык также запускает Кортану, но разница в том, что приведенный выше вариант запускает Кортану в режиме ввода с клавиатуры, но это Ярлык запус
Открыть инструменты и функции Windows
весьма полезен, если вы не включили или не используете функцию «Привет, Кортана».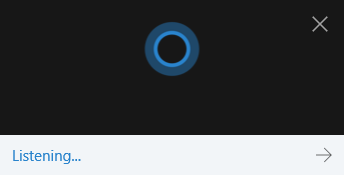
Запись экрана/игры
14. Win+ G— Game DVR — один из менее известных инструментов, но это один из лучших инструментов видеозахвата, добавленных в Windows 10. Используя этот удобный ярлык, вы можете быстро открыть инструмент Game DVR и начать запись. Хотя этот инструмент в первую очередь предназначен для геймеров, его также можно использовать для быстрой записи других программ. Однако вы не можете записать весь экран, а только одно окно программы.
15. Win+ Alt+ G– если вы хотите быстро начать запись активности в текущей программе или окне игры, затем используйте этот ярлык. Он запустит игровой видеорегистратор и начнет запись активности активного окна.
16. Win+ Alt+ R– после запуска игрового видеорегистратора вы можете используйте этот быстрый ярлык, чтобы остановить запись действий в текущей программе или окне игры.
Ярлыки командной строки
17. Ctrl+ A(в командной строке) – большинство из вас знают, что делает этот ярлык: выберите все в активном окне. Даже в строке комментария этот ярлык делает то же самое: выделяет весь текст.
18. Ctrl+ C(в командной строке) – в отличие от предыдущих версий, вы можете просто использовать обычную короткую клавиатуру Ctrl+ C, чтобы скопировать текст или вывод командной строки. Альтернативно вы также можете использовать сочетание клавиш Ctrl+ Insert.
19. Ctrl+ V(в командной строке) – как и при копировании, вы можете использовать общий ярлык Ctrl+ V, чтобы вставить текст или команды в командную строку. Альтернативно вы также можете использовать сочетание клавиш Shift+ Insert.
20. Ctrl+ M(в командной строке) — с помощью этого сочетания клавиш вы можете войти в режим маркера и выделить текст. или выведите результат с помощью клавиш Shift и стрелок.
Если вы считаете, что я пропустил какие-либо сочетания клавиш, специфичные для Windows 10, поделитесь ими в форме комментариев ниже.


