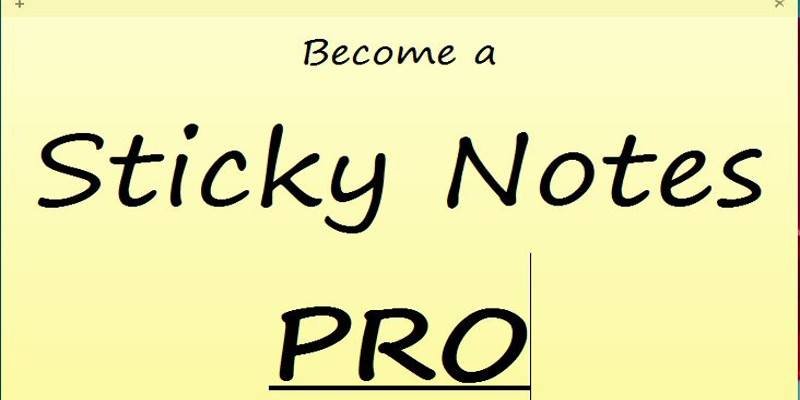Когда речь идет об организации вашей жизни на компьютере с Windows, на ум приходят два слова: Evernote и OneNote. Однако Sticky Notes работает гораздо быстрее, позволяя делать заметки прямо на рабочем столе. Раньше приложение Sticky Notes было довольно простым, но с тех пор оно прошло долгий путь и теперь позволяет, среди прочего, синхронизировать заметки с облаком.
Вот наши главные советы, которые помогут максимально эффективно использовать встроенное в Windows приложение для создания заметок.
Основы
Заметки предустановлены начиная с Windows 7. Доступ к ним можно легко получить, нажав «Пуск» и набрав «заметки». Когда вы впервые открываете его, начиная с Sticky Notes 3.0, у вас будет основное приложение со списком всех ваших заметок с панелью поиска вверху, которая позволяет быстро находить в них определенные вещи. Если вы обнаружите, что это
Contents
Основы
, вы можете закрыть его и вместо этого просто использовать отдельные окна заметок.Вот основы использования Sticky Notes:
- Создавайте отдельные заметки, щелкая маленький символ «+», который появляется при наведении курсора мыши в левом верхнем углу окна «Заметка».
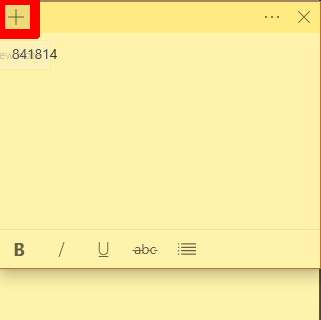
- Измените цвет заметки, щелкнув трехточечный значок, который появляется при наведении курсора на правый верхний угол заметки.
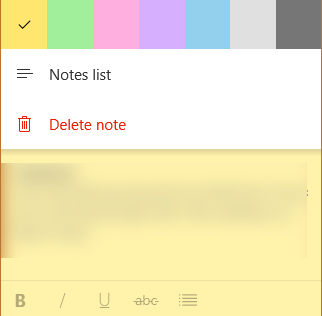
- Измените размер заметки, перетащив ее края левой кнопкой мыши.
1. Синхронизируйте свои заметки с OneNote
Одна из новейших и лучших функций Sticky Notes — возможность синхронизировать заметки с облаком. Для этого вам понадобится учетная запись Microsoft, а также отличное приложение Microsoft для создания заметок OneNote, которое вы можете получить для всех основных ПК и мобильных платформ.
Если все в порядке, вы можете синхронизировать стикеры между устройствами. Откройте Sticky Notes и перейдите в главное окно со списком всех ваших заметок (если оно закрыто, откройте его, щелкнув трехточечный значок в правом верхнем углу любой из ваших заметок, а затем нажмите «Список заметок»).
Нажмите значок шестеренки в правом верхнем углу списка заметок, затем нажмите «Войти» и введите данные своей учетной записи Microsoft, чтобы войти.
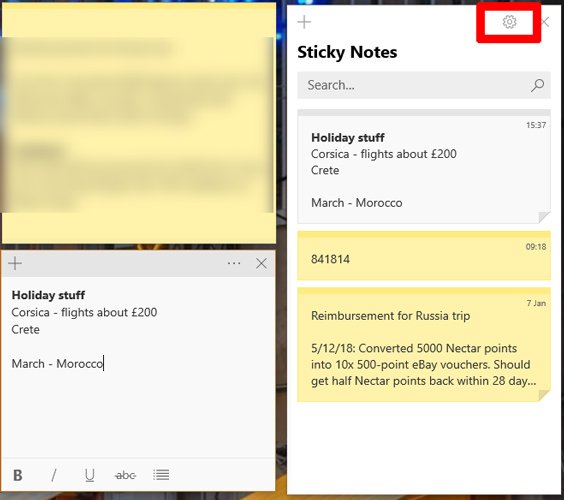
Вот и все! Ваши заметки теперь появятся в приложении OneNote на разных устройствах, и вы сможете редактировать их на любом из этих устройств.
2. Запуск заметок в Windows
Наличие стикеров на р
1. Синхронизируйте свои заметки с OneNote
революцию в жизни вашей организации. Есть несколько способов сделать это:- Просто оставляйте Sticky Notes открытым каждый раз, когда вы его используете, и он останется там при следующей загрузке компьютера.
- Или вы можете найти приложение Sticky Notes в меню «Пуск», перетащить его на рабочий стол, чтобы создать ярлык, а затем перетащить этот ярлык в папку автозагрузки Windows (C:\ProgramData\Microsoft\Windows\Start Menu\Programs\ Стартап).
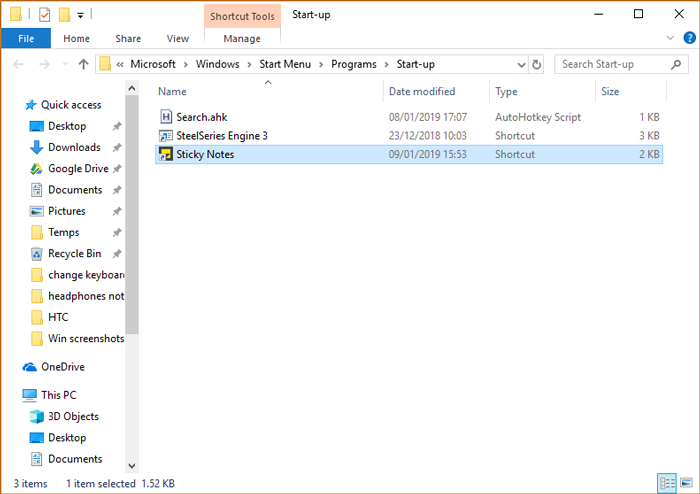
Записки теперь будут открываться автоматически при каждом запуске Windows.
3. Сочетания клавиш для заметок
По умолчанию текст в Sticky Notes отображается простым небрежным шрифтом, и похоже, что для его форматирования нет никаких возможностей. Но если вы знакомы с сочетаниями клавиш форматирования MS Word, вы также можете применить их здесь. Наиболее важные из них следующие:
- Ctrl+ B– жирный текст
- Ctrl+ I– курсив
- Ctrl+ T– зачеркивание
- Ctrl+ U – подчеркнутый текст
- Ctrl+ Shift+ L— нажмите один раз, чтобы просмотреть маркер точек, 2x для нумерованного списка, 3x для списка с буквенным алфавитом и т. д. во всех форматах списков.
- Ctrl+ A – выбрать все
- Ctrl+ Shift+ 2. Запуск заметок в Windowsлавных букв
- Ctrl+ L– выравнивание текста по левому краю
- Ctrl+ R– выравнивание текста по правому краю
- Ctrl+ E– выравнивание текста по центру
- Ctrl+ 1– строки с одинарным пробелом
- Ctrl+ 2– строки с двойным пробелом
- Ctrl+ 5– установить строки через 1,5 интервала.
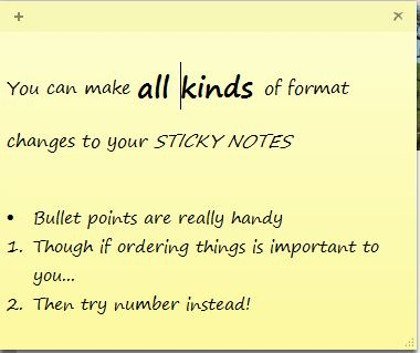
4. Восстановить ранее удаленные заметки
Стикеры почти так же одноразовые, как и настоящие стикеры, приклеенные к рамке монитора. Возможность синхронизации заметок с облаком по большей части заменила элементарные возможности резервного копирования и локального извлечения.
Но если вы использовали Sticky Notes до его большого обновления 3.0 в прошлом году, все еще есть небольшая вероятность, что вы сможете получить заметки в файле «snt»
3. Сочетания клавиш для заметок
es.- В проводнике перейдите к «C:\Users\Rob\AppData\Roaming\Microsoft\Sticky Notes»
- Откройте файл.snt с помощью Блокнота, и вы увидите текст из удаленных заметок.
- Это может показаться немного запутанным, если вы использовали множество причудливых сочетаний клавиш форматирования, о которых я говорил ранее, поэтому перейдите в «Формат ->Перенос по словам», чтобы сделать его более разборчивым, и нажмите Ctrl+ F, чтобы найти определенный текст, который вы удалили.
В качестве альтернативы, если вы регулярно создаете точки восстановления на своем компьютере, вы можете щелкнуть правой кнопкой мыши файл.snt, выбрать «Восстановить предыдущие версии ->Предыдущие версии», а затем выбрать версию Sticky Notes, существовавшую до удаления заметок.
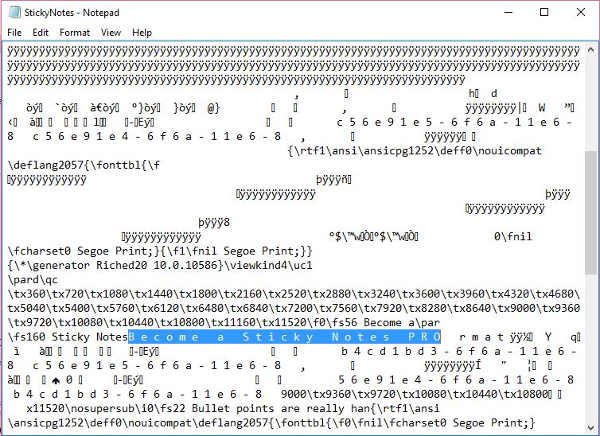
Заключение
Sticky Notes никогда не будет таким сложным, как полноценный органайзер, такой как OneNote, но он предлагает мгновенный доступ одним щелчком мыши, с которым не может конкурировать ни одно другое приложение. Это просто, грубо и действительно оправдывает свое название, предлагая цифровой эквивалент стикера. Благодаря этим советам вы сможете максимально эффективно использовать этот простой небольшой инструмент Windows.
Эта статья была впервые опубликована в сентябре 2016 года и обновлена в январе 2019 года.