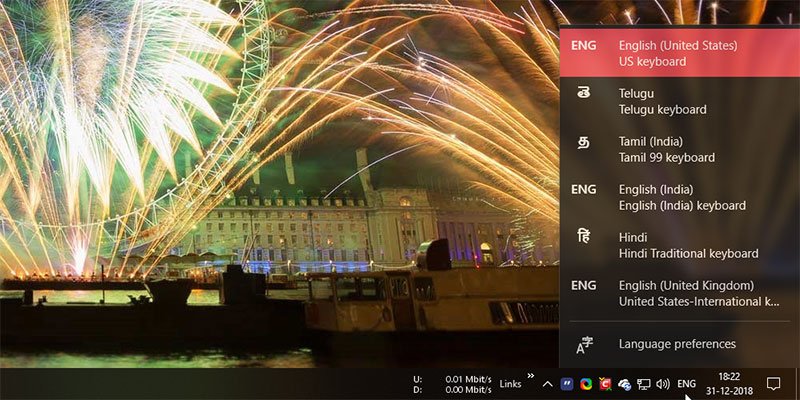Windows позволяет легко установить несколько языков для отображения и ввода. Когда вы устанавливаете новый языковой пакет в Windows, он также пытается установить любую применимую раскладку клавиатуры, если она доступна. Если вы похожи на меня и часто переключаетесь между разными языками ввода с клавиатуры, то включение индикатора ввода или языковой панели поможет вам переключаться между языками одним щелчком мыши. Позвольте мне показать вам, как показать или скрыть языковую панель и индикатор ввода в Windows 10.
Читайте также: Как добавить или удалить языковые пакеты в Windows 10
Показать или скрыть индикатор ввода в Windows 10
Индикатор ввода обычно находится на панели задач. Таким образом, нам нужно изменить настройки системных значков на панели задач, чтобы отобразить или скрыть индикатор ввода.
1. Для этого откройте приложение «Настройки». Перейдите в «Персонализация ->Панель задач».
2. На правой панели прокрутите до раздела «Область уведомлений» и нажмите «Включить или отключить системные значки».
![]()
3. Найдите параметр «Индикатор ввода» и переключите кнопку рядом с ним в положение «Вкл.».
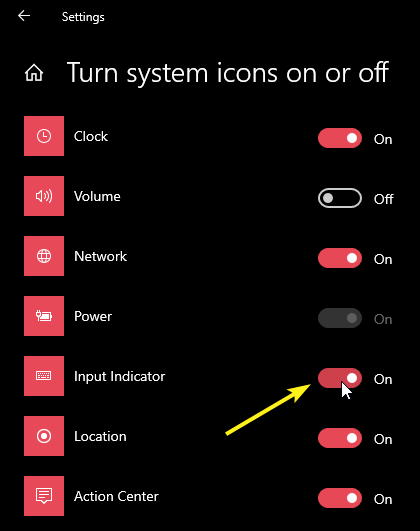
4. Это действие мгновенно отобразит индикатор ввода на панели задач. Чтобы переключиться между языками, просто нажмите на индикатор ввода и выберите язык из всплывающего списка. Windows мгновенно переключит язык ввода на выбранный вами.
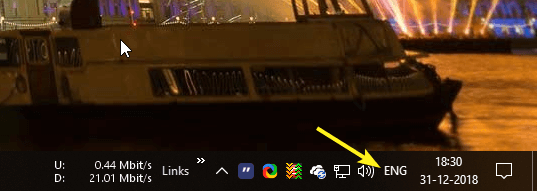
Если вы хотите отключить индикатор ввода, просто переведите кнопку в положение «Выкл.», и все готово.
Читайте также: Как добавить клавиатуру нового языка в Windows
Показать или скрыть языковую панель в Windows 10
Языковая панель очень похожа на индикатор ввода. Однако, в отличие от индикатора ввода, который появляется среди системных значков, языковая панель появляется прямо перед системными значками на панели задач. Это полезно, если вы хотите отделить значок языковой панели от других системных значков на панели задач. Одним из преимуществ использования языковой панели перед индикатором ввода является то, что вы можете открепить ее от панели задач и разместить в любом месте рабочего стола.
1. В отличие от индикатора ввода, языковая панель скрыта глубоко внутри приложения «Настройки», и ее может быть трудно найти, если вы не знаете, где искать. Чтобы начать, найдите «Настройки» в меню «Пуск» и откройте приложение «Настройки ПК».
2. После открытия приложения настроек перейдите на страницу «Устройства» и выберите «Ввод текста» на левой панели.
3. Прокрутите страницу вниз и нажмите ссылку «Дополнительные настройки клавиатуры».
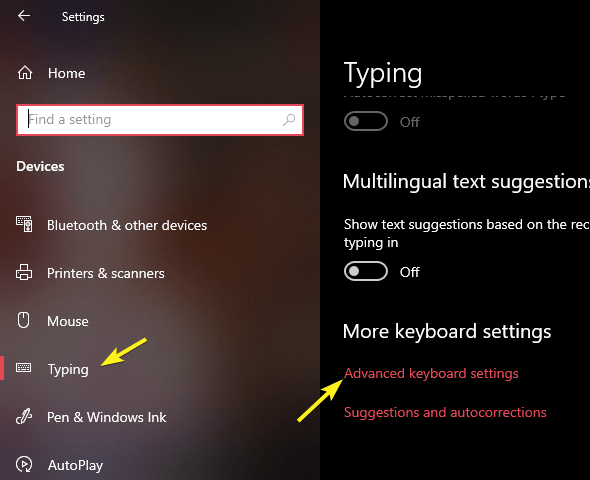
4. На странице «Дополнительные настройки» установите флажок «Использовать языковую панель рабочего стола, если она доступна».
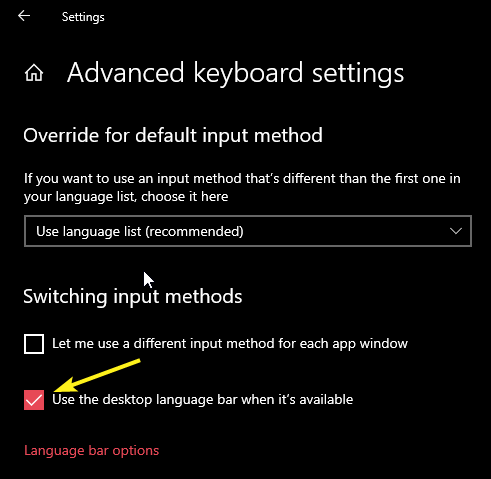
5. Как только вы установите флажок, на панели задач появится новая опция. Нажмите на новую опцию, чтобы выбрать язык ввода.
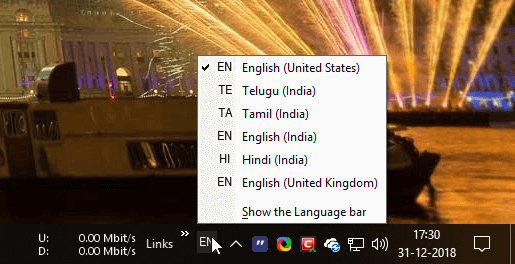
6. Чтобы открепить языковую панель от панели задач, щелкните левой кнопкой мыши значок языка и выберите параметр «Показать языковую панель».
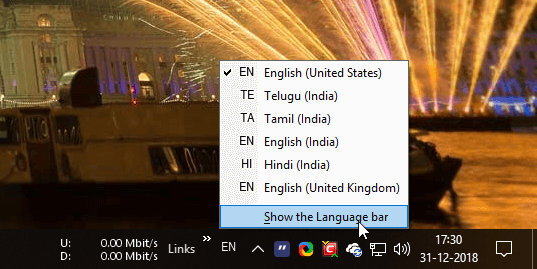
7. Языковая панель будет мгновенно отделена от панели задач. Вы можете переместить его в любое место, щелкнув крайнюю левую часть языковой панели и перетащив ее. Чтобы закрепить его, просто нажмите на значок сворачивания, который появляется в правом верхнем углу языковой панели.
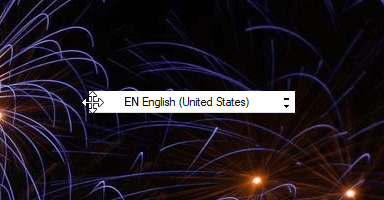
Если вы хотите полностью отключить языковую панель, все, что вам нужно сделать, это снять флажок «Использовать языковую панель рабочего стола, когда она доступна» на странице «Ввод».
В комментариях ниже поделитесь своими мыслями и опытом использования описанного выше метода для включения или отключения индикатора ввода и языковой панели в Windows 10.