Ни для кого не секрет, что вы можете перевести компьютер в «спящий режим», чтобы значительно сэкономить энергию и аккумулятор ноутбука. Устройство с батарейным питанием может провести много дней в режиме ожидания. Потребление энергии в этом состоянии невероятно низкое.
Вы можете вывести компьютер из режима сна в любое время, нажав кнопку питания или клавишу на клавиатуре. Но что, если вы хотите, чтобы он автоматически просыпался в определенное время? Это может помочь вам автоматизировать некоторые задачи — например, скачать что-нибудь в 4 утра, когда скорость интернета может быть намного выше. С помощью магии командной строки вы можете запланировать пробуждение устройства, выполнение определенных действий, а затем снова перейти в спящий режим.
Помимо выхода из режима ожидания, вам может оказаться еще более полезным полностью выключать компьютер и включать его в определенное время. Спящий режим также поддерживается, но системы Linux, использующие проприетарные драйверы, не всегда правильно выходят из спящего режима.
Проверьте, поддерживает ли ваш компьютер таймеры пробуждения
Возможно, на некоторых компьютерах нет соответствующего оборудования для поддержки этой функции. Однако в большинстве конфигураций это должно работать. Вы можете провести быстрый тест: откройте эмулятор терминала и введите следующую команду.
sudo rtcwake -m mem -s 30
Ваш компьютер должен перейти в спящий режим и проснуться через тридцать секунд. Если вашему устройству требуется более двадцати секунд для перехода в режим ожидания, увеличьте время пробуждения, изменив значение «30» на большее число.
Кроме того, проверьте, поддерживает ли компьютер выход из режима полного выключения.
sudo rtcwake -m off -s 60
Contents
Проверьте, поддерживает ли ваш компьютер таймеры пробуждения
тся: «ACPI официально не поддерживается, но обычно работает».Если ядро, драйверы и оборудование ладят друг с другом, проблем возникнуть не должно. Если таймеры не поддерживаются, возможно, это связано с тем, что конфигурации оборудования и/или BIOS/UEFI не соответствуют требованиям. Но вы также можете попытать удачу и посмотреть, поможет ли обновление некоторых драйверов или переход с проприетарных на открытый исходный код. Вы также можете попробовать установить более новое ядро.
Как упоминалось ранее, при спящем режиме возникают проблемы, не связанные с командой rtcwake. Большую часть времени он работает, но иногда выходит из строя. В случае сбоя ваш экран останется черным или отобразится сообщение об ошибке.
Также читайте: Руководство для начинающих по использованию Cron в Linux
Как использовать команду rtcwake
Основное использование команды простое: выберите метод энергосбережения и время пробуждения. В предыдущей команде параметр -sиспользовался для указания количества секунд ожидания перед повторным включением. Но обычно вам нужно указать абсолютное время, например, завтра утром в 9 утра. Для этого вы используете параметр --dateвместо -s.
Параметр даты rtcwake
sudo rtcwake -m mem --date 09:00
Примечание. Не все оборудование поддерживает установку дат пробуждения в более отдаленное будущее. Вам просто нужно проверить, работает ли это на вашем конкретном устройстве.
Время указано в 24-часовом формате. Вот соответствующий скриншот командного руководства с различными вариантами установки времени и даты события пробуждения.
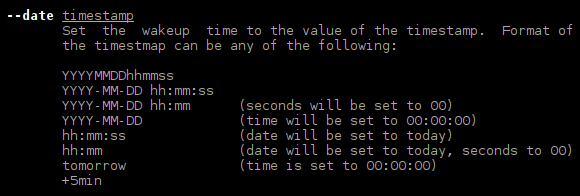
ГГГГ-ММ-ДД чч:мм означает год, месяц, день, час и минуту – например: --date 2020-02-28 15:00для 28 февраля 2020 года, 15:00.
Прогон rtcwake
Вы можете добавить в rtcwake еще один параметр, -n, чтобы отображать время установки будильника.
sudo rtcwake -m mem --date +12hours -n
Это «пробный прогон», то есть на самом деле он не устанавливает будильник, а только «делает вид», что делает это. Полезно добавить -n, если вы хотите проверить правильность указания даты. Убедившись, что все правильно, просто используйте команду без -n, чтобы установить фактическое время пробуждения.
Методы энергосбережения rtcwake
В параметр -mможно передать следующие параметры:
-m mem– обычный режим ожидания, знакомый вам по меню выключения.-m disk— режим гибернации, при котором содержимое памяти сохраняется на запоминающем устройстве. Не рекомендуется использовать проприетарные драйверы.-m off– нормальное выключение.Как использовать команду rtcwakeь ранее установленное событие пробуждения.-m no— не выключайте питание и не переходите в режим ожидания, просто установите событие пробуждения. Например, вы можете установить время пробуждения на завтрашнее утро, а затем продолжить работу за компьютером. Когда все будет готово, выключите устройство в обычном режиме, и утром устройство включится автоматически.-m show— показывать активные в данный момент события пробуждения (ранее установленные будильники).
Заключение
Вам предстоит найти творческие способы использования rtcwake. Во-первых, это может помочь вам обнаружить, что утро


