Подключение сетевого диска: Проводник
— это самое простое, что вы можете сделать на своем компьютере. Вывести это на другой уровень и получить доступ к файлам на жестких дисках в другой системе немного сложнее. Одним из способов достижения этой цели является подключение сетевого диска.Сопоставление вашего местоположения будет означать, что вы можете создать ярлык для другого диска или папки, доступной в вашей сети. Это означает, что подключенный сетевой диск будет отображаться в разделе «Этот компьютер» в проводнике.
Вы можете подключить сетевой диск с помощью проводника или панели управления.
Читайте также: Как создать резервную копию Windows 10 на сетевом диске
Включить сетевое обнаружение
Прежде чем подключить сетевой диск, нам необходимо включить функцию «Обнаружение сети», чтобы она могла обнаруживать другие компьютеры в сети.
1. Откройте «Настройки» и выберите «Сеть и Интернет ->Параметры общего доступа».
2. В разделе «Обнаружение сети» выберите параметр «Включить сетевое обнаружение».
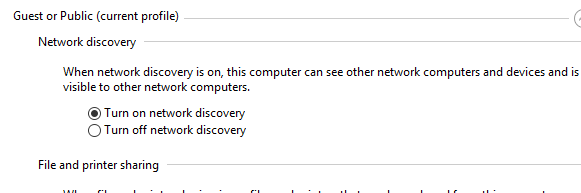
3. Нажмите «Сохранить изменения».
Подключение сетевого диContents
Включить сетевое обнаружение
помогут вам подключить сетевой диск в Windows 10 с помощью проводника.
Contents
1. Откройте «Проводник» и нажмите «Этот компьютер» на правой панели.
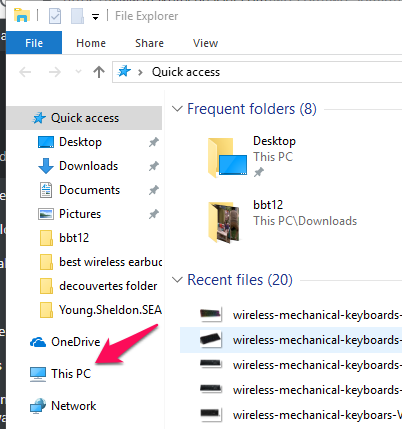
2. Выберите вкладку «Компьютер», в меню ленты вверху нажмите «Подключить сетевой диск» и выберите «Подключить сетевой диск».
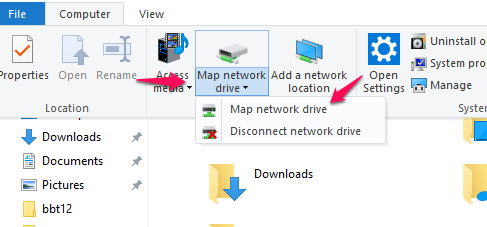
3. Выберите алфавит для обозначения папки диска из раскрывающегося списка диска. нажмите «Обзор». (Другой компьютер должен быть в сети и на нем должна быть включена опция «Общий доступ к папкам», прежде чем он появится в списке.)
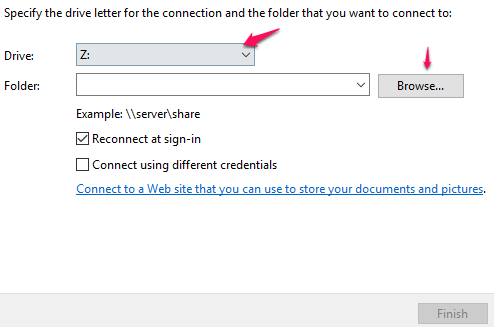
4. Во всплывающем окне найдите папку, которую хотите сопоставить, и нажмите кнопку «ОК» после ее выбора.
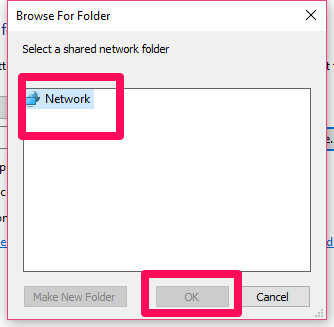
5. Подтвердив свой выбор, нажмите кнопку «Готово» в правом нижнем углу. Обратите внимание, что в окне «Подключить сетевой диск» у вас есть возможность выбрать между повторным подключением при входе в систему или подключением с использованием других учетных данных.
В конце этого процесса новый диск будет появляться каждый раз, когда вы переходите к этому компьютеру в проводнике, и оттуда вы сможете получить доступ к его содержимому.
Подключение сетевого диска: командная строка
Вы можете добиться тех же результатов, что и в Проводнике, используя командную строку. Просто следуйте инструкциям, чтобы подключить сетевой диск с помощью командной строки.
1. Откройте командную строку. Вы можете сделать это, просто набрав cmdи нажав клавишу Enter в окне «Выполнить».
2. В командной строке введите следующую команду:
net use x: \\computer name\sharename
Обратите внимание, что «x» обозначает имя, которое вы хотите назначить общей папке.
3. Вы можете немного изменить приведенную выше команду, вставив некоторые дополнительные параметры. Вы можете вставить другой набор учетных данных с помощью следующей команды:
net use x: \\computer name\sharename /user username password
4. После перезагрузки компьютера диск больше не будет существовать. Чтобы избежать этого и сделать диск постоянным, вы можете использовать команду:
net use x: \\computer name\sharename /P:Yes
5. Использование команды net use x: /deleteприведет к удалению подключенного диска, а использование команды net use * /delete— к удалению всех подключенных дисков.
Заключение
Подключение сетевого диска в Windows 10 — это действительно базовый процесс, который может оказаться очень полезным при совместном использовании файлов в сети. Какой бы способ вы ни выбрали для достижения этой цели, это должно зависеть от ваших личных предпочтений и того, что вам кажется проще.


