Откройте документ
вы хотите сохранить некоторые из своих документов в безопасности и секретности. Большинство людей записывают важную информацию, чтобы сохранить ее. Предприятия записывают конфиденциальную информацию в свои записи. Все эти сценарии должны быть лучше защищены, чем просто надеяться, что кто-то не залезет в ваш компьютер и не просмотрит их.LibreOffice предлагает поддержку шифрования документов «из коробки». Вы можете легко зашифровать важные файлы, используя надежное шифрование AES в процессе их сохранения.
Читайте также: 6 лучших расширений LibreOffice, которые вам следует использовать
Зашифруйте свой документ
LibreOffice упрощает шифрование. Для сохранения документа с шифрованием не требуется особой дополнительной работы. Начните с создания нового пустого документа для немедленного сохранения или вы можете написать документ и сохранить его позже. У вас также есть возможность открыть существующий файл и повторно сохранить его в зашифрованном виде.
Сохранить как
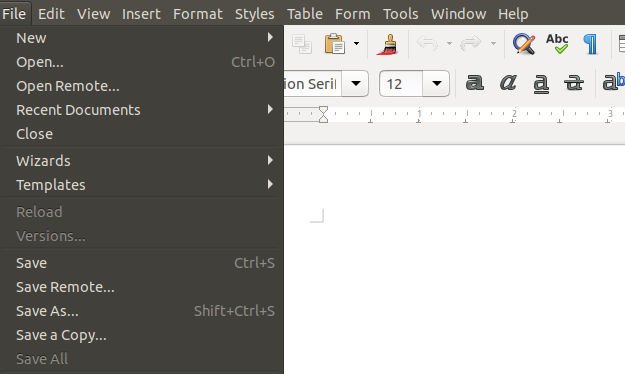
Contents
Зашифруйте свой документ
нт, который вы хотите зашифровать, нажмите «Файл» в верхнем меню LibreOffice. В раскрывающемся меню выберите «Сохранить как».Сохранить какaintist.ru/wp-content/uploads/2024/05/libreoffice-save-as.jpg" alt="LibreOffice Сохранить как">
Откроется новое окно, в котором вы сможете выбрать место для файла и дать ему имя. Сделайте обе эти вещи, как обычно.
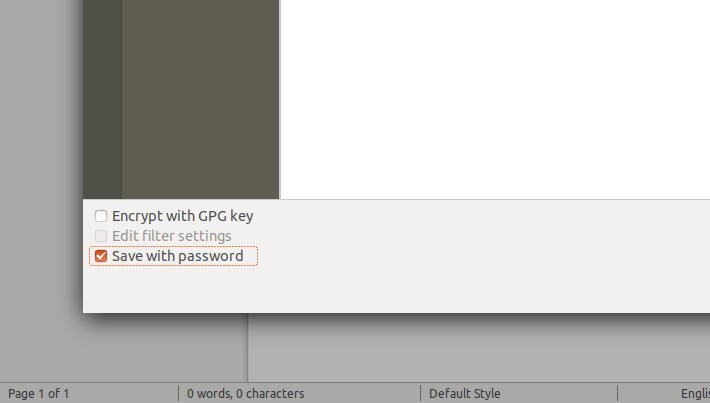
Переместите фокус в нижнюю часть окна. Вы увидите три флажка. Несмотря на то, как это может выглядеть, на самом деле вам нужен вариант с надписью «Сохранить с паролем». Установите этот флажок. Когда будете готовы, нажмите «Сохранить».
Выберите свой пароль
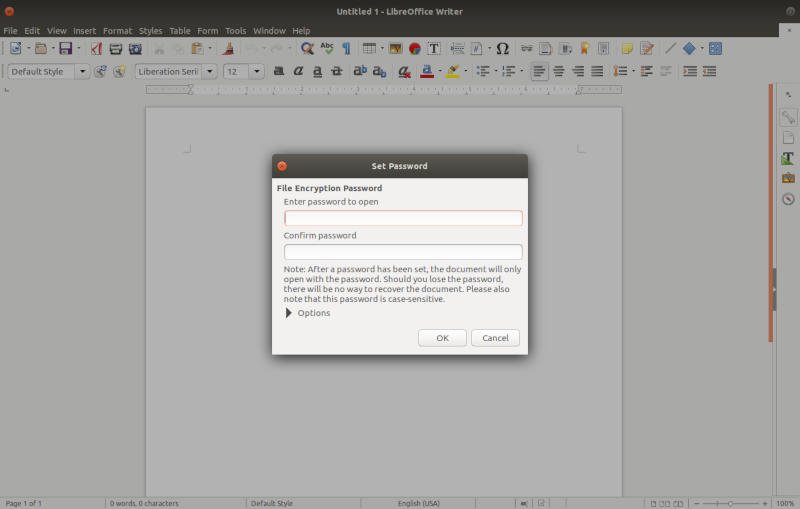
Откроется новое окно с парой полей ввода для ввода пароля к файлу. Если вас устраивает то, что есть, вы можете остановиться на этом и нажать «ОК». Существует вариант немного большей безопасности.
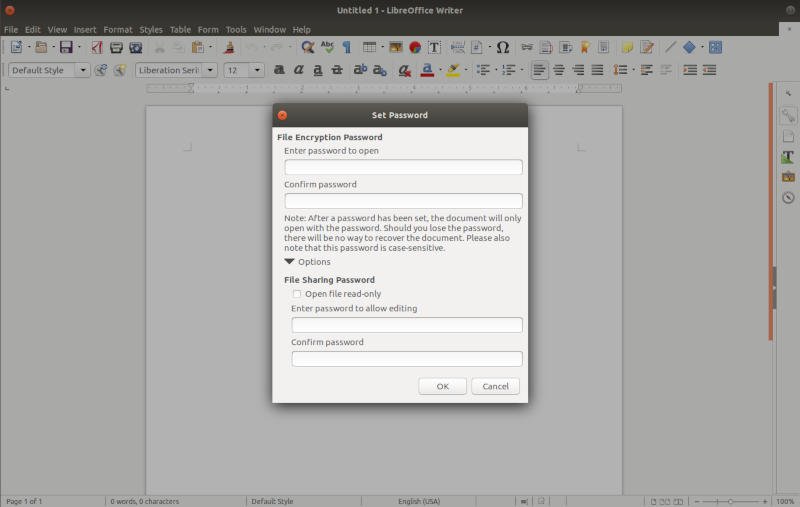
Нажмите «Параметры» под полями пароля. Это расширит окно, и появится возможность добавить дополнительный пароль для редактирования. Таким образом, с первым паролем, который вы установили выше, кто-то может прочитать файл, но не редактировать его. Для этого потребуется второй пароль. Установите флажок и укажите пароль, чтобы включить его.
Прежде чем нажать «ОК», вам необходимо запомнить свои пароли. Восстановить их невозможно, как и невозможно вернуть документы, если вы их забудете. После того, как вы нажмете «ОК», ваш документ будет зашифрован.
Читайте также: Как создать PDF-файл с заполняемыми формами в LibreOffice
ОВыберите свой пароль
а придет время снова открыть зашифрованный документ, откройте LibreOffice. Нажмите на значок, чтобы открыть документ, как обычно.
Найдите документ в окне браузера и выберите его. Откройте документ.
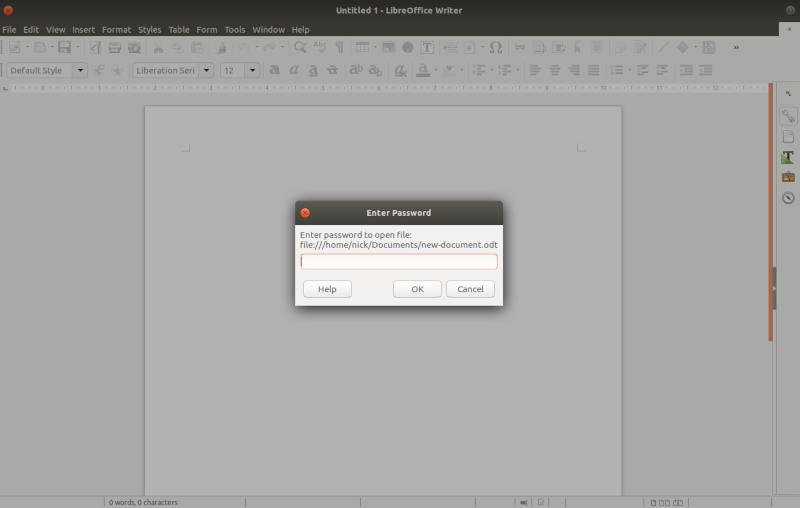
LibreOffice предложит вам ввести пароль вашего документа, прежде чем продолжить. Введите пароль, который вы установили при шифровании документа.
После того, как вы успешно введете пароль, LibreOffice приступит к его открытию. Из-за шифрования это займет на несколько секунд больше времени, чем обычно, но LibreOffice откроет его.
Оттуда вы можете использовать свой документ, как обычно, сохраняя его с помощью обычной кнопки «Сохранить». Каждый раз, когда вы открываете документ, вам будет предложено ввести пароль.


