Windows поддерживает широкий спектр языков. Фактически, при установке Windows 10 попросит вас выбрать язык или выберет за вас в зависимости от вашего местоположения. В дополнение к этому языку по умолчанию вы можете добавить практически любой другой язык с помощью языковых пакетов Windows 10. Эта функция особенно полезна для людей, которые знают более одного языка и хотят переключаться между разными языками для отображения или письма в Windows. Ниже показано, как добавлять, удалять или изменять языковые пакеты в Windows 10.
Читайте также: Как изменить язык системы в Windows 10
Добавить языковые пакеты в Windows 10
Microsoft создала специальную страницу в приложении «Настройки Windows 10» для быстрого управления языковыми пакетами и изменения языка отображения Windows. Таким образом, добавить языковые пакеты в Windows 10 можно всего за несколько кликов.
Сначала откройте приложение «Настройки», щелкнув значок «Уведомление», а затем кнопку «Все настройки». Вы также можете использовать сочетание клавиш Win+ I. В приложении «Настройки» выберите «Время и язык ->Язык».
На правой панели Windows 10 отобразятся все языковые пакеты, которые в настоящее время установлены в вашей системе, в разделе «Предпочитаемые языки». По умолчанию Windows сортирует все установленные языковые пакеты в порядке предпочтения. Язык вверху списка — это предпочитаемый вами язык или язык по умолчанию. Чтобы установить языковой пакет, нажмите кнопку «Добавить язык».
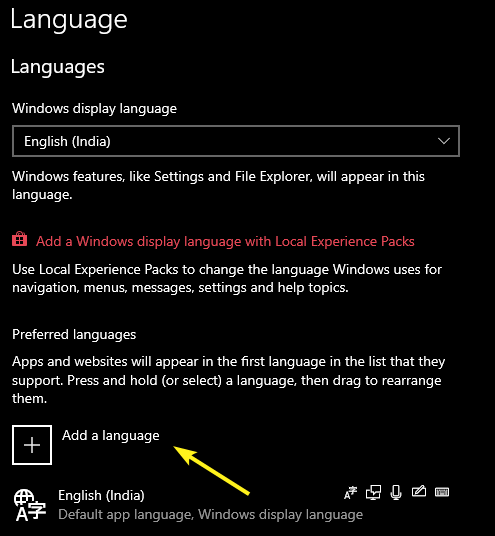
Теперь Windows отобразит список всех доступных языковых пакетов, включая отдельные языковые варианты. Либо прокрутите вниз, чтобы найти нужный языковой пакет, либо воспользуйтесь строкой поиска. Найдя нужный язык, выберите его и нажмите кнопку «Далее».
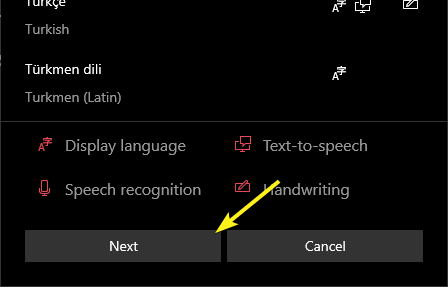
В составе языкового пакета, если он доступен, Windows также загрузит дополнительные компоненты, такие как речь и рукописный ввод. Если они вам не нужны, снимите флажки с этих компонентов и нажмите кнопку «Установить».
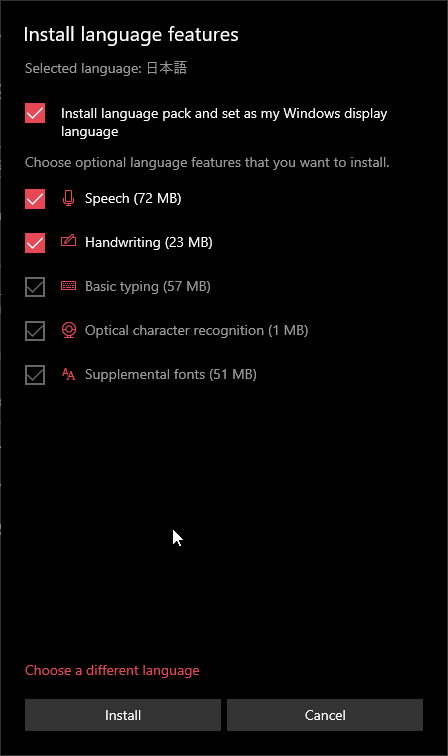
В зависимости от языкового пакета и его дополнительных компонентов загрузка и установка пакета может занять некоторое время.
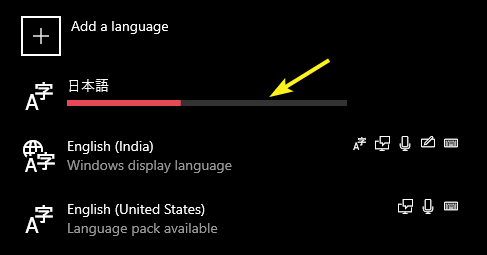
После установки языковой пакет будет применен автоматически при следующей перезагрузке. Если он не применен, вы можете выбрать язык из раскрывающегося меню вверху страницы.
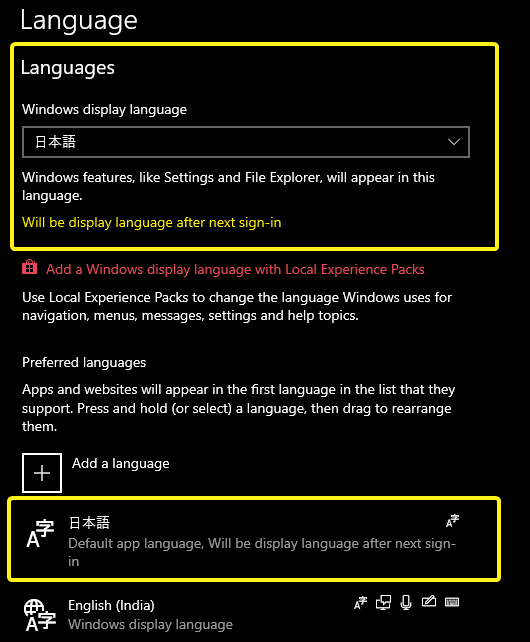
При необходимости вы также можете изменить сортировку предпочитаемых языков, нажимая кнопки со стрелками или перетаскивая их.
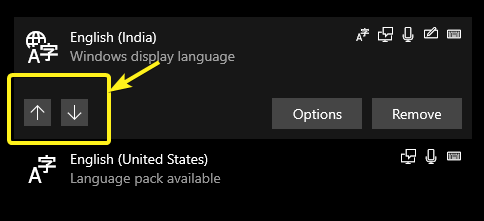
Помимо языкового пакета вы также можете установить дополнительные раскладки клавиатуры для этого конкретного языкового пакета. Для этого выберите язык и нажмите кнопку «Параметры».
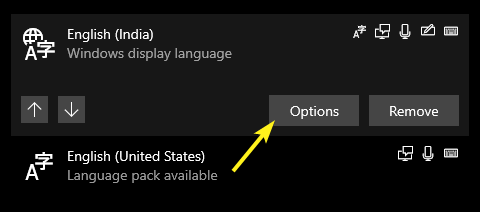
Теперь прокрутите до конца, чтобы увидеть все установленные раскладки клавиатуры. Чтобы добавить новую раскладку клавиатуры, нажмите кнопку «Добавить клавиатуру» и выберите раскладку клавиатуры из списка.
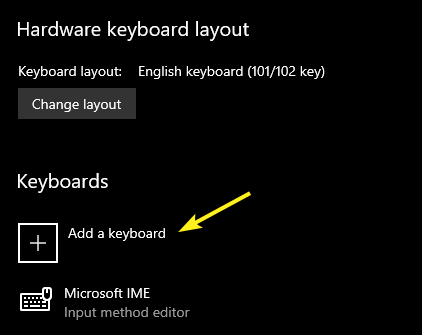
Удалить языковые пакеты в Windows 10
Если вы хотите удалить языковой пакет из Windows 10, сначала необходимо изменить язык отображения Windows. Перейдите на страницу языка в приложении «Настройки» и выберите альтернативный язык в раскрывающемся меню. Если вы не выберете язык перед удалением, Windows автоматически выберет второй предпочтительный язык из языковых пакетов, установленных в вашей системе.
Далее найдите язык, который хотите удалить, выберите его и нажмите кнопку «Удалить». Как только вы нажмете кнопку, язык будет удален из вашей системы.
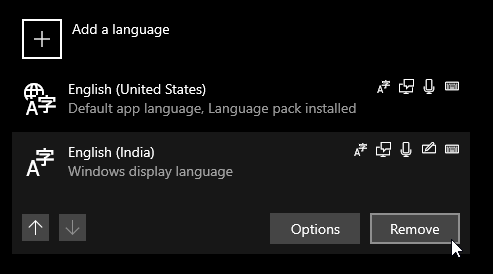
В комментариях ниже поделитесь своими мыслями и опытом относительно использования описанного выше метода для добавления или удаления языковых пакетов в Windows 10.


