Windows Movie Maker — это базовый видеоредактор, который бесплатно поставляется в комплекте с системами Windows. Microsoft официально прекратила поддержку в январе 2017 года в пользу Story Remix. Однако если у вас более старый компьютер под управлением Windows 10, вы можете без проблем использовать классическое программное обеспечение для редактирования видео.
Следуйте простым шагам ниже, чтобы освежить свои навыки работы в Windows Movie Maker и создавать профессионально выглядящие видеоролики.
Выберите лучший необработанный материал
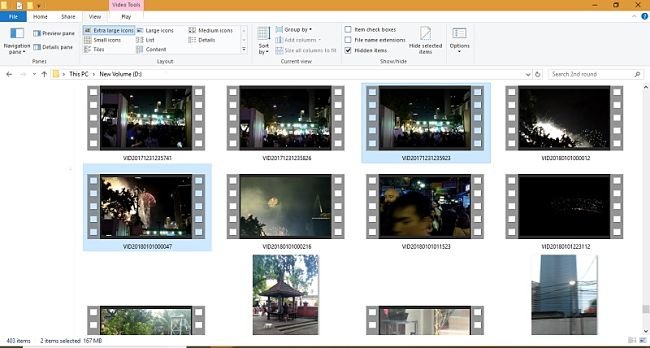
Чтобы сэкономить на постобработке, всегда выбирайте лучшие версии необработанных, необработанных видеоматериалов. Чистый
Contents
Выберите лучший необработанный материал
жиссерского редактирования в отличие от ранее обработанных видеофильмов. Используйте клипы 4K и HD, когда они доступны. Вам также может потребоваться доступ к музыка без лицензионных отчислений . Для изображений используйте Creative Commons или фотографии с камеры. Следующие фрагменты сняты с новогодней вечеринки 2018 года в Бангкоке.Читайте также: Лучшие бесплатные видеоконвертеры для Windows
Импортировать видеоклипы на временную шкалу
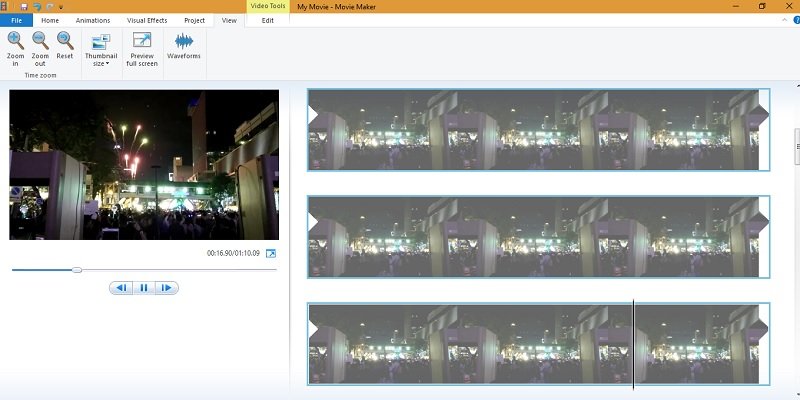
Импортировать видеоклипы и изображения на временную шкалу Movie Maker легко можно из «Главная». Всегда полезно работать с «очень большим» размером миниатюр при редактировании кадров. Однако при организации временной шкалы лучше использовать миниатюры «маленького» размера. Вы можете легко перемещать видеокадры с помощью функции «Вырезать и вставить». Или выберите и перетащите их в любое место на временной шкале. Как только ваша временная шкала организована, вы можете сосредоточиться на раскадровке.
Оптимизируйте введение
Хорошо начало — половина дела. У вас есть первые несколько секунд, чтобы привлечь внимание зрителя. В Windows Movie Maker есть опция «Заголовок» по умолчанию, но она выглядит скучной и унылой из-за абсурдной цветовой схемы.
Следующий простой метод поможет вам добиться более привлекательного начала. Используйте инструмент «Разделить» (см. следующий раздел), чтобы вырезать краткий вводный раздел, от которого можно о
Импортировать видеоклипы на временную шкалу
е «кадр» из события на временную шкалу, переместите его рядом с первым кадр, затем удалите первый кадр.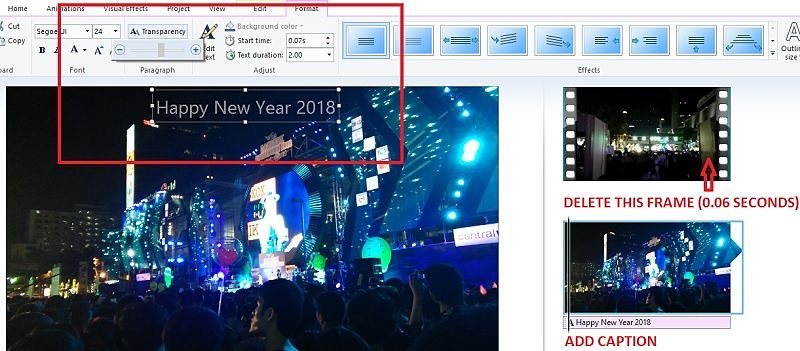
Вместо использования шрифтов по умолчанию воспользуйтесь двумя инструментами: «Прозрачность» и «Размер контура», чтобы получить более красивые подписи к тексту изображения. Вам нужно больше разнообразия.
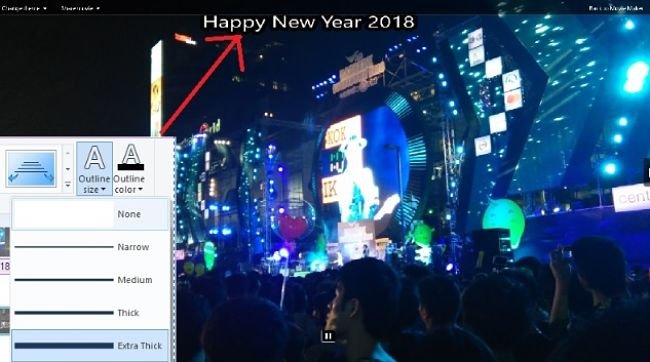
Четыре особенности, о которых следует помнить: Вращение. Расколоть. Подрезать. Стабилизируйтесь.
Преимущество Windows Movie Maker заключается в том, что в нем не так уж много функций, о которых стоит беспокоиться. Эти четыре функции помогут вам выполнить базовое редактирование вашей хроники.
- Поворот. Используйте эту функцию, чтобы повернуть изображения и клипы
Оптимизируйте введение
. - Разделение : одна из наиболее важных функций. Это поможет вам разделить любые две части кадра. Используйте «очень большой» размер миниатюр для профессионального разделения.
- Обрезать : обрезайте видео до идеального размера с помощью этого инструмента для обрезки.
- Стабилизация. Сильно ли дрожат ваши руки, когда вы держите камеру? С помощью функции «Стабилизация видео» вы сможете исправить свои ошибки.
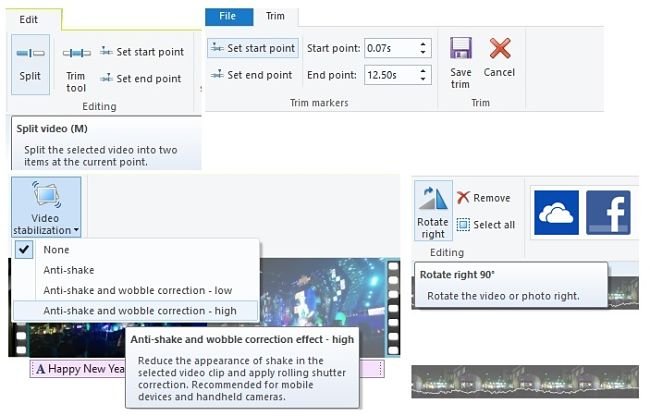
Удалить прыжки
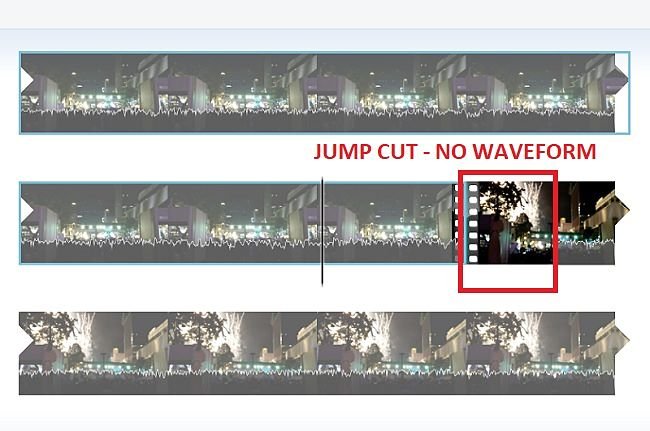
Скачки — самая большая неприятность в любительском видео. Если ваша камера сильно трясется, вам необходимо удалить эти случаи из видео. Хотя Windows Movie Maker не имеет функций смягчения краев, вы можете значительно свести к минимуму скачки с помощью инструмента «Waveform». Он доступен во вкладке «Вид». Как вы можете видеть на экране ниже, если гребни и впадины выглядят ровными и непрерывными, это нормально. Однако, когда сигнал отсутствует, скорее всего, это скачок. Выберите и удалите его с временной шкалы.
Читайте также: Videoproc: легко редактируйте и обрабатывайте видео, как эксперт
Специальные эффекты
Windows Movie Maker имеет множество специальных эффектов, включая «панорамирование» и «масштабирование», которые можно использовать для придания видеороликам стильного вида. Только не злоупотребляйте ими. Есть также интересные переходы и
Четыре особенности, о которых следует помнить: Вращение. Расколоть. Подрезать. Стабилизируйтесь.
s://saintist.ru/wp-content/uploads/2024/05/Movie-Maker-Pan-Up-Effect-Realized.jpg" alt="Windows Movie Maker — Эффект панорамирования">Вы также можете «вставлять комментарии» в свои видеоклипы во время постобработки. Используйте цифровой диктофон для четкого звука и устранения эха.

Сохранить и опубликовать
Windows Movie Maker предлагает несколько вариантов сохранения видео. Вы можете точно настроить и настроить параметры YouTube, Facebook, Vimeo или DailyMotion. Если вы не хотите публиковать в Интернете, просто используйте настройки для отображения высокой четкости.
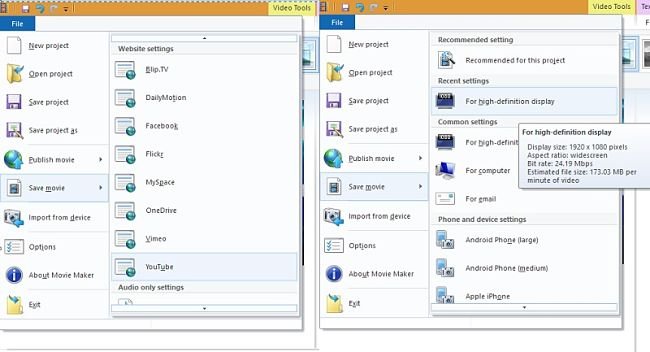
Заключение
Windows Movie Maker популярен благодаря своей простоте, легкому интерфейсу и легкости размещения элементов дизайна. Хотя он и не так богат, как Adobe Premiere Pro, Lightworks или iMovie, он справляется со своей задачей удовлетворительно.


