Final Cut Pro X – это профессиональный пакет Apple для редактирования видео. Она сильно изменилась со времен Final Cut Pro 7, и хотя не все были довольны этими изменениями, с программой, несомненно, легче справиться новичкам. Благодаря привязке в стиле iMovie и интерфейсу, управляемому с помощью перетаскивания, у вас не возникнет проблем с началом работы с Final Cut Pro.
Установка Final Cut Pro X
Вы можете приобрести Финальная версия Про X в Mac App Store за 299 долларов США. К с
Contents
Установка Final Cut Pro X
версии нет. Загрузив и установив программу, откройте ее в первый раз.По умолчанию Final Cut Pro (для друзей FCP) настроит некоторые полезные настройки по умолчанию.
Импорт медиа
Прежде чем что-либо редактировать, вам необходимо загрузить необработанные видеофайлы в Final Cut Pro. В приведенном ниже примере рассматривается случай цифровых видеофайлов, которые уже были перенесены на локальный жесткий диск. Если вы хотите следить за теми же медиафайлами, скачайте их с Ripple Training .
Чтобы импортировать медиафайлы, нажмите кнопку «Импортировать
Импорт медиа
выберите «Файл ->Импорт ->Медиа». Вы также можете нажать Command+ I.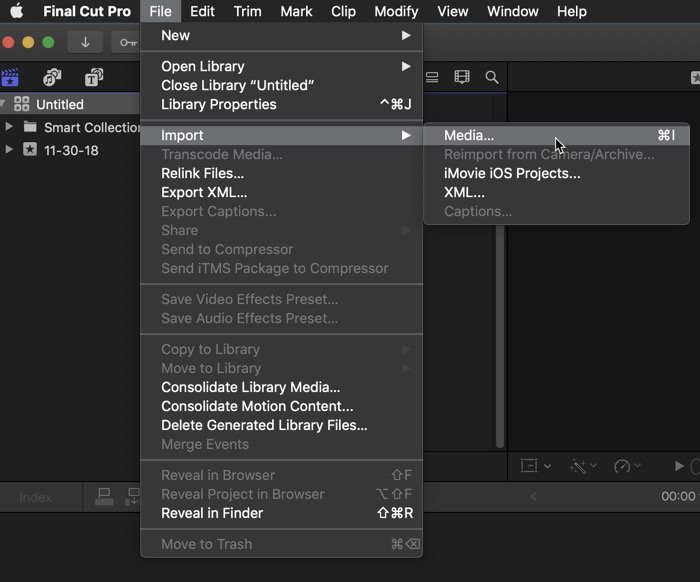
Откроется окно импорта. Найдите клипы, которые хотите импортировать, и нажмите «Импортировать все». Клипы мгновенно появятся в медиабраузере.
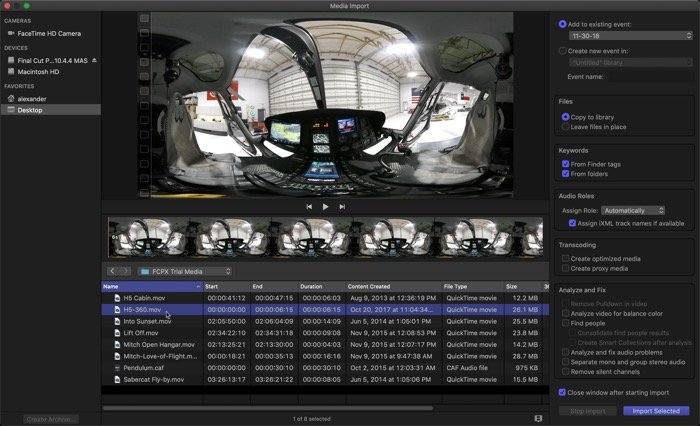
Работа с временной шкалой
На временной шкале внизу экрана вы будете создавать отредактированное видео. Сюда вы можете поместить клипы, которые хотите включить в окончательную версию. Здесь мы можем обрезать клипы, изменять порядок клипов, применять эффекты — почти все, что вы делаете в FCP, происходит на временной шкале.
Читайте также: Руководство по переходу с iMovie на Final Cut Pro X
Проекты
Чтобы начать редактирование, нажмите кнопку «Новый проект» на временной шкале и перейдите к параметрам по умолчанию. FCP создаст «Проект» в вашей медиатеке, который является сохраненной версией вашей временной шкалы. Final Cut автоматически сопоставит характеристики временной шкалы с характеристиками вашего видео.
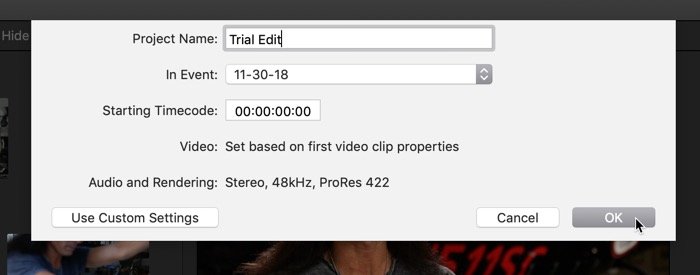 Работа с временной шкалойспособ перенести видеофайлы на временную шкалу — перетащить их. Начните с перетаскивания всех клипов из медиатеки вниз на временную шкалу. Мы создаем так называемый «монтажный монтаж»: все клипы, которые мы хотим включить в окончательную версию, примерно в том порядке, в котором мы хотим, чтобы они отображались.
Работа с временной шкалойспособ перенести видеофайлы на временную шкалу — перетащить их. Начните с перетаскивания всех клипов из медиатеки вниз на временную шкалу. Мы создаем так называемый «монтажный монтаж»: все клипы, которые мы хотим включить в окончательную версию, примерно в том порядке, в котором мы хотим, чтобы они отображались.
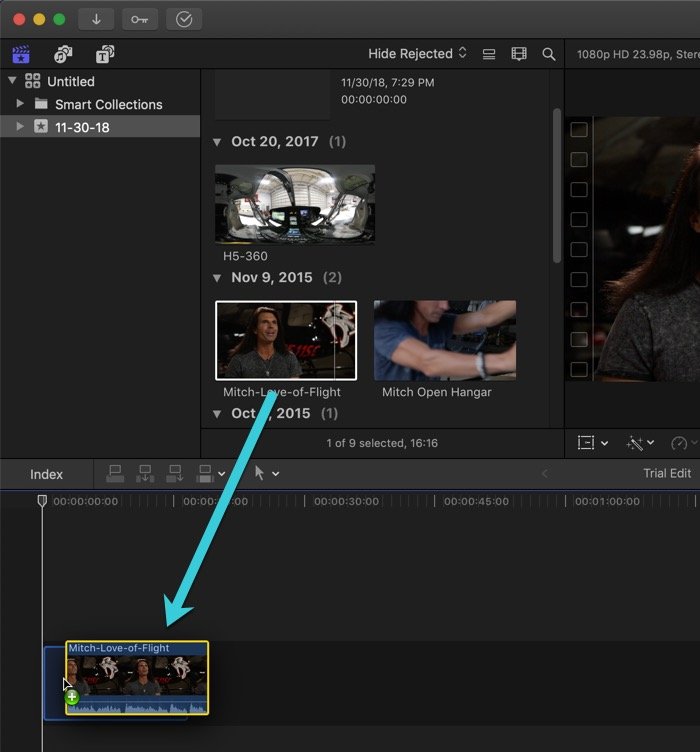
Как только они все будут на месте, нажмите клавишу «Пробел», чтобы воспроизвести последовательность. Во время просмотра подумайте, как вы можете изменить правку, чтобы улучшить ее. Есть ли клипы, которые нужно сократить, потому что они скучные? Клип начинается до того, как микрофон начал запись, или с нежелательным шумом при работе? Какая часть
Проекты
ажна для передачи вашего повествования? У всего есть повествование, даже у учебных проектов.Обрезка
Если вы думаете, что вам нужно обрезать некоторые клипы, вы абсолютно правы. Это тоже очень легко. Нажмите T, чтобы вызвать инструмент обрезки. Курсор изменится, отражая выбор инструмента. Перетащите курсор вниз в пространство между двумя клипами.
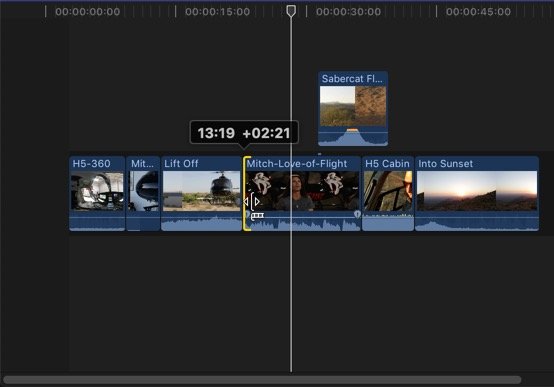
Как только вы увидите инструмент обрезки, щелкните и перетащите конец клипа к середине. Это сократит клип на временной шкале и будет воспроизводить меньше отснятого материала. Вы можете сделать то же самое в начале клипа, что и в конце.
При обрезке вы увидите, что другие клипы автоматически «склеиваются» вместе, даже если вы измените длину одного клипа. Для нас это огромная помощь, поскольку позволяет избежать случайных черных кадров.
Аудио
Аудиоклипы добавляются на временную шкалу и редактируются так же, как и видеоклипы. Перетащите аудиофайл на временную шкалу, чтобы разместить его.
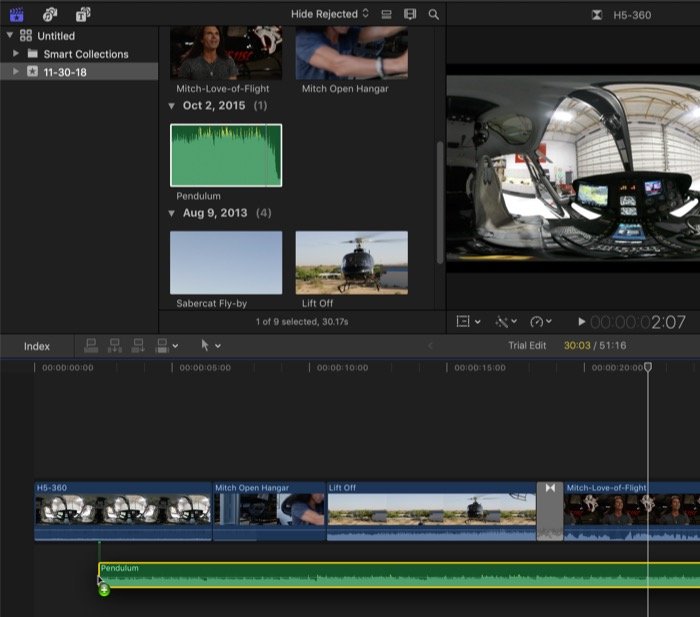
Вы увидите форму волны, описывающую уровень громкости трека. Вы можете заметить, что звуковая дорожка короче ваших клипов. Если это так, вы можете попробовать вырезать звук. Для получения дополнительной оценки вы можете попытаться создать плавное продолжение существующего трека. Это непросто, но инструмент «Лезвие» (B) вам поможет.
Переходы
Если вы хотите переходить между клипами, откройте библиотеку переходов в правом нижнем углу. Если вы не видите окно переходов, нажмите Ctrl+ Command+ 5или щелкните значок в форме буквы X, расположенный крайний справа на панели над временной шкалой.
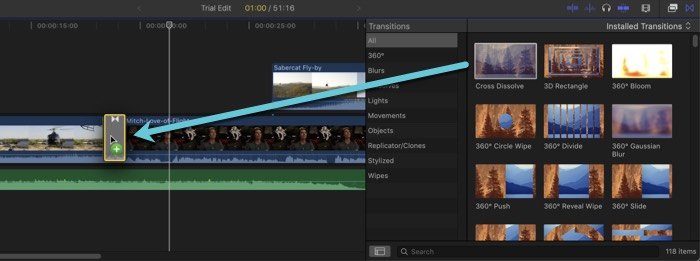
Перетащите нужный переход на границу между двумя клипами, чтобы применить его. Обратите внимание: возможно, вы не сможете разместить переход, если клип растянут до максимальной длины.
Экспорт видео
Когда вы будете готовы поделиться своим видео со всем миро
Обрезка
ете его из FCP. Это делается в «Файл ->Поделиться». Выберите «Основной файл», чтобы экспортировать цифровой видеофайл. Другие настройки могут пригодиться, когда они вам понадобятся, но в большинстве случаев вам понадобится просто файл.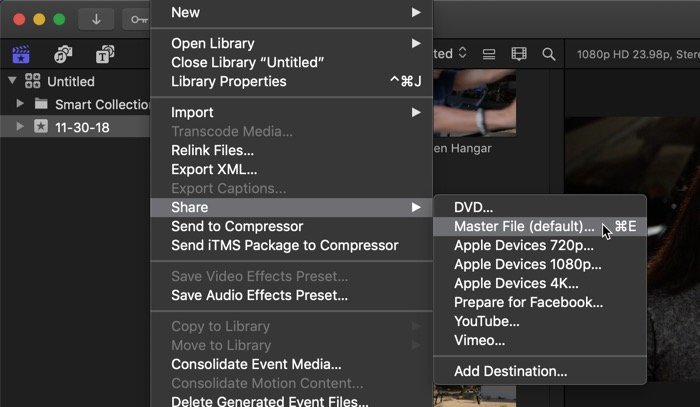
Вы можете настроить параметры экспорта на вкладке «Настройки» окна общего доступа.
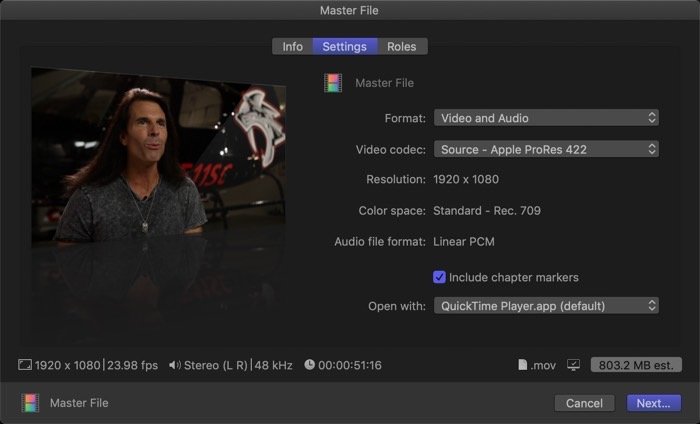
Для этого урока подойдут значения по умолчанию, хотя они создадут довольно большой файл. Поэкспериментируйте с изменением настроек в какой-то момент, чтобы увидеть, какой эффект они окажут.
Заключение
Очевидно, это было простое введение в наиболее важные части Final Cut Pro. Это поможет вам сделать первые шаги в качестве редактора, но вам придется поискать другие учебные ресурсы, чтобы получить более полную картину.


