Иногда, когда вы работаете над документом Word с коллегами или редакторами, количество копий, правок и изменений может быстро выйти из-под контроля. Вот почему полезно иметь возможность объединить два отдельных документа в Word, поскольку копия и отредактированная копия не только объединятся, но у вас также будет возможность отметить, какие изменения были внесены конкретным автором и когда.
Узнайте, как легко объединить два документа в Microsoft Word.
Читайте также: Как скопировать и вставить несколько фрагментов текста в Microsoft Word
Объединить два документа
Для начала откройте первый документ, который вы хотите использовать в качестве основного. Затем с помощью верхней панели инструментов нажмите вкладку «Обзор» и найдите кнопку с надписью «Сравнить».

Здесь в раскрывающемся меню выберите вариант «Объединить…».
Contents
Объединить два документа
="https://saintist.ru/wp-content/uploads/2024/05/merge-word-documents-combine.jpg" alt="объединить-слова-документы-объединить">Откроется дополнительное окно, в котором вам нужно будет выбрать из раскрывающегося списка два документа, которые вы хотите объединить.
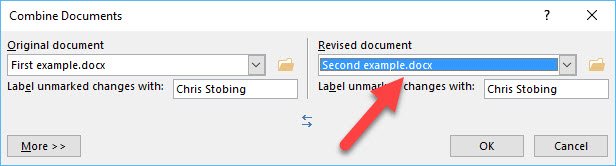
Выберите первый документ, который вы хотите использовать в качестве основного. В общем, вам нужно, чтобы это была оригинальная копия, а второй документ должен быть копией с любыми изменениями, внесенными другими людьми. Кроме того, обязательно используйте поле «Отметить неотмеченные изменения», чтобы определить, какие пользователи внесли изменения в какие аспекты документа.
Если вы нажмете «Дополнительно», вы также сможете указать, где будут отображаться эти изменения: в «Исходном документе», «Пересмотренном документе» или «Новом документе».
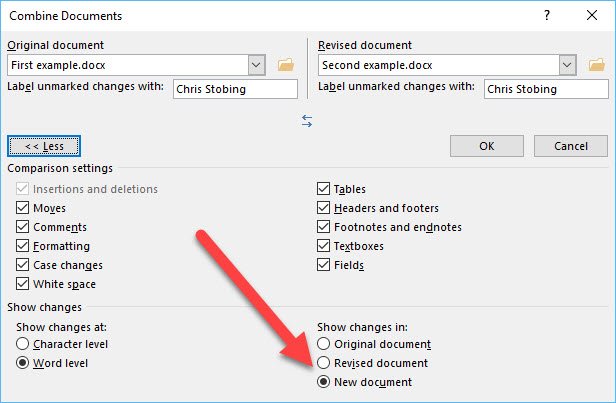
Управление объединенным документом
После объединения документа вы увидите следующее окно.
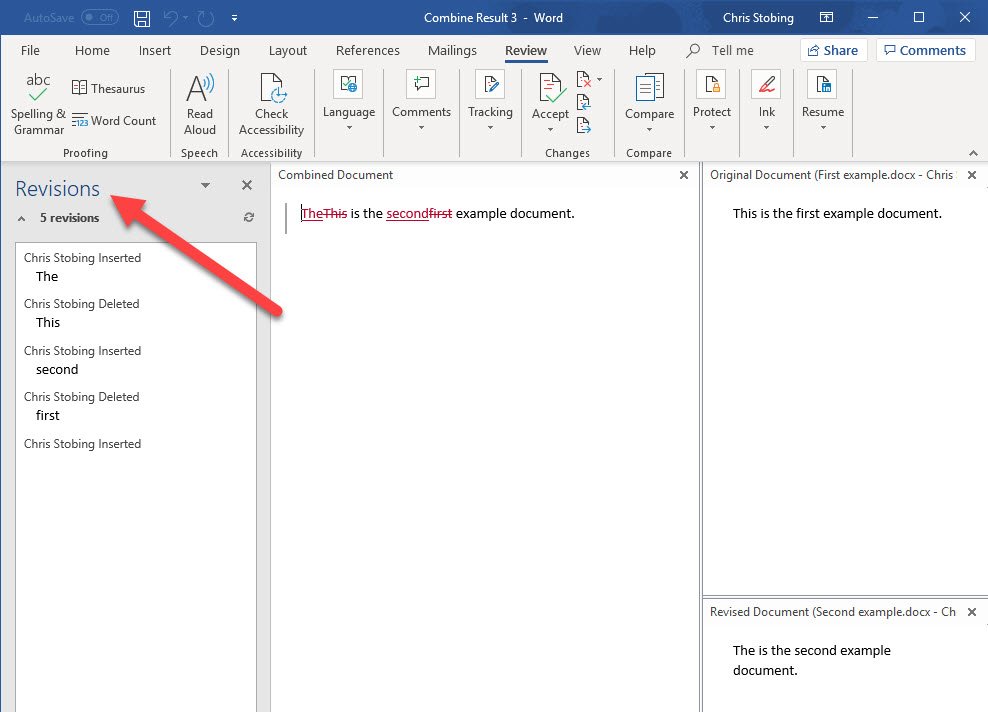
Здесь вы увидите три независимых раздела: левый показывает «Исправления», внесенные в документ, средний — объединенный документ, а правый — одновременно отображает исходный и исправленный документ.
Если этот объем информации слишком велик, вы можете еще раз нажать кнопку «Сравнить» и прокрутить вниз, чтобы найти опцию «Скрыть исходные документы».
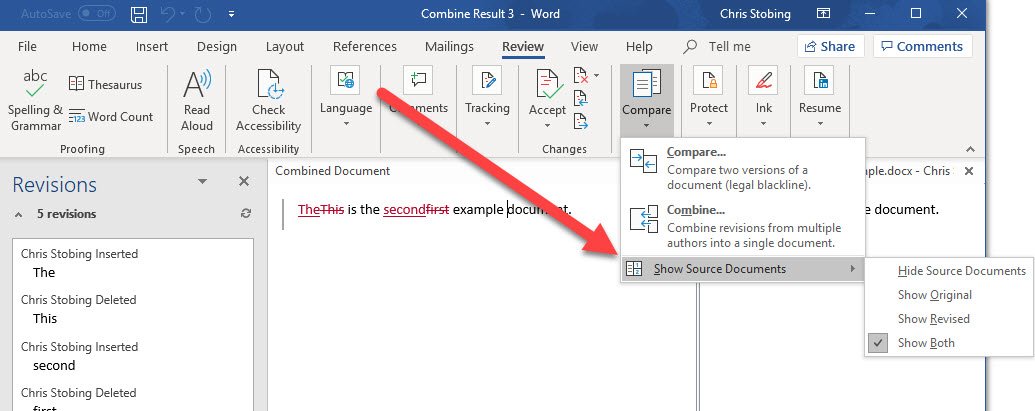
Нажмите на это и уменьшите количество трех разделов до двух.
Читайте также: Как разместить изображения в Microsoft Word так, как вы хотите
Объединить дополнительные копии
Если вы хотите добавить больше копий (например, в примере с несколькими изменениями в одном документе), просто повторите тот же процесс, что и выше, но используйте «Пересмотренный документ» в качестве исходной копии и затем найдите второстепенные документы, которые вы хотите добавить, из того же списка, который вы использовали для первоначального импорта.
Копировать и вставить
К
Управление объединенным документом
е меры, перечисленные выше, всегда есть надежный способ простого нажатия Ctrl+ Cи Ctrl+ V.Чтобы использовать эту опцию, найдите исходный текст, который вы хотите импортировать в новый документ, и выделите мышью все, что хотите переместить.
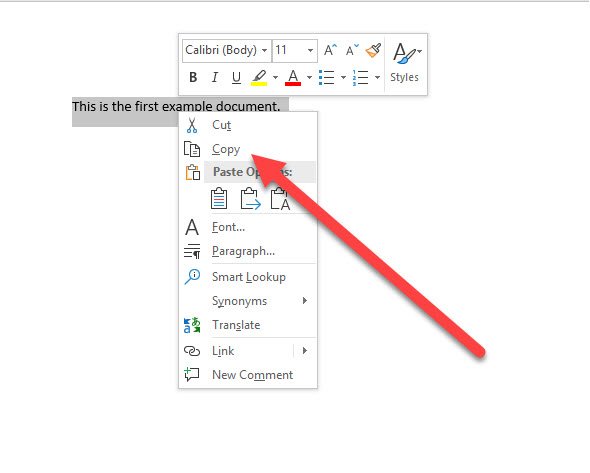
Далее либо щелкните текст правой кнопкой мыши и выберите «Копировать» в раскрывающемся меню, либо просто воспользуйтесь упомянутой выше клавишной командой, чтобы вырезать текст и вставить его в новый документ, который вы хотите отредактировать.
Подведение итогов
Способ объединения двух документов в конечном итоге будет зависеть от степени контроля, которую вы хотите иметь над тем, что импортируется, а также от того, сколько изменений будет доступно в процессе редактирования. К счастью, Word включает в себя несколько различных вариантов объединения документов, поэтому вы можете использовать его так, как вам удобнее!


