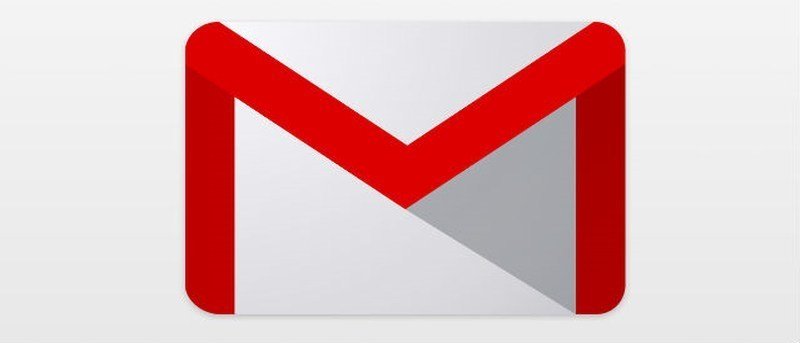Переход из одной учетной записи Gmail в другую — это всего лишь регистрация, но оставить все старые электронные письма в большинстве случаев не вариант. Могут быть тысячи важных электронных писем, которые вы, возможно, захотите сохранить при себе. Кроме того, вы также можете захотеть продолжать получать входящие электронные письма со старой учетной записи Gmail на новую.
К счастью, Gmail предлагает простой процесс перемещения электронных писем из одной учетной записи Gmail в другую, чтобы при этом продолжать получать новые электронные письма. Если вы хотите перенести старые электронные письма в новую учетную запись Gmail, следуйте инструкциям ниже.
Включить POP в старой учетной записи Gmail
ПОП (Протокол почтового отделения) – это протокол, который получает все электронные письма с сервера и сохраняет их на клиенте. Включив POP в своей старой учетной записи Gmail, вы можете разрешить Gmail получать электронные письма (старые и новые) из вашей старой учетной записи и переносить их в другую учетную запись (вашу новую учетную запись).
Чтобы включить POP в своей старой учетной записи Gmail, войдите в свою старую учетную запись Gmail и щелкните значок шестеренки, расположенный в правом верхнем углу окна. Теперь нажмите «Настройки», чтобы получить доступ к настройкам.
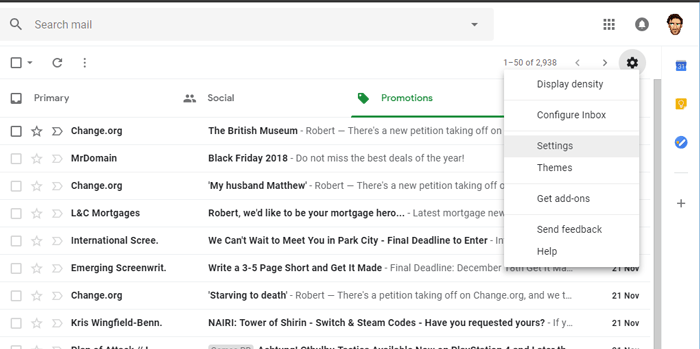
В настройках перейдите на вкладку «Пересылка и POP/IMAP», а затем выберите параметр «Включить POP для всей почты». Как только вы включите POP, вы увидите раскрывающееся меню ниже, которое позволит вам решить, что вы хотите делать с электронными письмами, доступ к которым осуществляется по POP. Вы можете сохранить копию в старой учетной записи, пометить их как прочитанные, заархивировать или просто удалить. Выбрав нужный вариант, нажмите «Сохранить изменения».
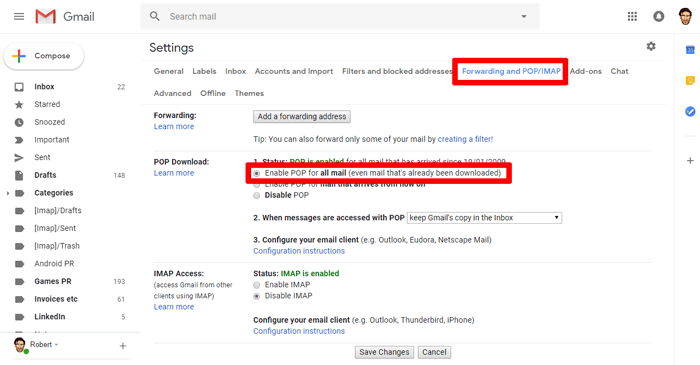
Существует также опция «Включить POP для почты, которая будет приходить с этого момента», которая будет отправлять только новые электронные письма в вашу новую учетную запись, а не те, которые сохранены в данный момент.
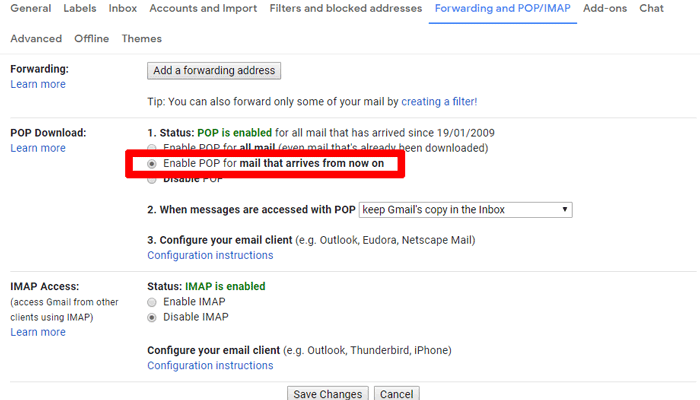
Импортировать электронную почту из старой учетной записи Gmail в новую учетную запись
Теперь вам нужно добавить учетную запись Gmail с поддержкой POP к вашей новой учетной записи, чтобы Gmail мог начать получать от нее электронные письма. Выйдите из старой учетной записи Gmail и войдите в новую. В новой учетной записи нажмите на значок шестеренки и выберите в меню «Настройки».
Перейдите на вкладку «Учетные записи и импорт», затем нажмите «Добавить учетную запись почты».
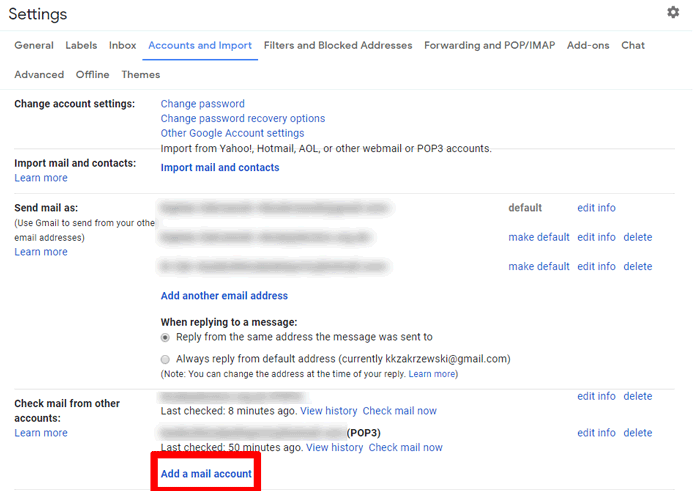
Откроется новое окно, в котором вам будет предложено ввести адрес электронной почты. Введите здесь адрес электронной почты старой учетной записи Gmail и нажмите «Следующий шаг».
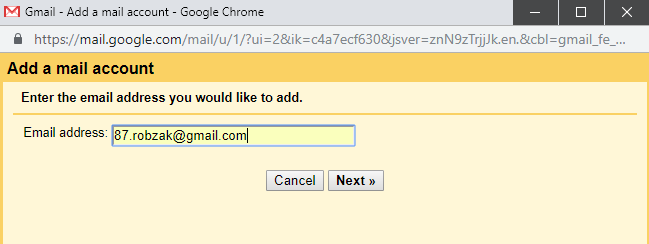
На следующей странице введите пароль для старой учетной записи Gmail и нажмите «Добавить учетную запись». По умолчанию вам не нужно ничего менять, но лучше всего проверить/настроить следующие параметры, прежде чем нажимать «Добавить учетную запись»:
- POP-сервер : pop.gmail.com
- Порт: 995
- Снимите флажок: оставьте копию полученного сообщения на сервере.
- Отметьте: Всегда используйте безопасное соединение (SSL) при получении почты.
- Снимите/отметьте галочку: Помечайте входящие сообщения: отметьте, если хотите пометить сообщения.
- Снимите/установите флажок: Архивировать входящие сообщения. Отметьте этот флажок, если вы хотите архивировать сообщения, а не отправлять их в папку «Входящие».
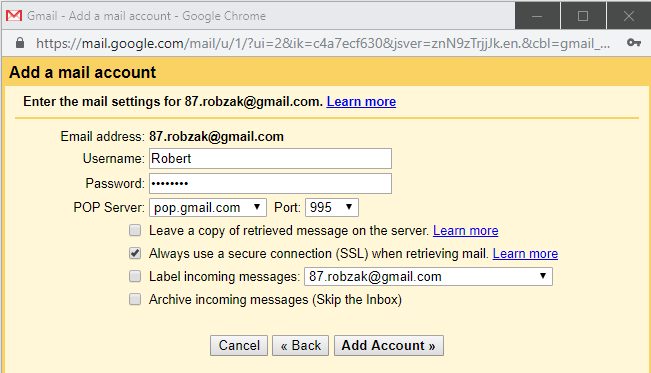
Когда вы нажмете «Добавить учетную запись», вас спросят, хотите ли вы отвечать на полученные электронные письма, используя «старый адрес электронной почты» или новый. Это может быть удобно, если вы хотите, чтобы получатель получал электронные письма от вашей старой учетной записи, позволяющие идентифицировать вас. Если вы выберете «Да», вам придется подтвердить свой старый адрес электронной почты с помощью кода подтверждения. Если вы выберете «Нет», настройка завершится и ваша учетная запись будет добавлена.
Получение всех писем может занять некоторое время, поэтому вам, возможно, придется немного подождать. Кроме того, вы всегда можете нажать кнопку «Удалить» рядом с добавленной вами учетной записью на вкладке «Учетные записи и импорт», чтобы перестать получать новые сообщения из прикрепленной старой учетной записи.

Примечание. При нажатии кнопки «Добавить учетную запись» вы можете получить сообщение об ошибке «Несанкционированный доступ». Это происходит, когда Gmail не доверяет другому приложению/учетной записи, которое пытается получить доступ к вашей старой учетной записи с включенным POP. Просто перейдите в Страница «Разрешить приложение» и нажмите «Продолжить», чтобы разрешить доступ на десять минут. Теперь у вас будет десять минут, чтобы еще раз нажать кнопку «Добавить учетную запись» и продолжить процесс.
Заключение
Перечисленные выше действия – это самый простой способ перенести электронную почту из старой учетной записи Gmail в новую учетную запись Gmail и управлять ею. Вы также можете использовать опцию IMAP и копировать электронные письма из почтового клиента, такого как Thunderbird или Outlook. Однако это может быть немного сложнее и утомительнее. Если у вас есть какие-либо вопросы, дайте нам знать в комментариях ниже.