Функция оптимизации доставки Windows 10 позволяет загружать и скачивать обновления Windows 10 и Microsoft Store на другие компьютеры в вашей локальной сети и в Интернете и обратно. Windows делает это с помощью самоорганизующегося распределенного локализованного кэша. По умолчанию кеш оптимизации доставки будет использовать до 10 ГБ места на диске C и хранить указанный кеш в течение трех дней.
Конечно, если на вашем диске мало места или Windows сочтет это необходимым, она автоматически очистит кеш и освободит место. Более того, по мере поступления новых обновлений Windows соответствующим образом обновляет кеш.
Если вы считаете, что оптимизация доставки использует много места или не сохраняет кэш достаточно долго, вы можете изменить это поведение с помощью редактора групповой политики или редактора реестра Windows. Вот как.
Читайте также: Последние проблемы с Центром обновления Windows и способы их устранения
Изменить размер и возраст кэша оптимизации доставки с помощью редактора групповой политики
1. Откройте редактор групповой политики, выполнив поиск «gpedit.msc» в меню «Пуск». Перейдите в «Конфигурация компьютера ->Административные шаблоны ->Компоненты Windows ->Оптимизация доставки».
2. На правой панели найдите и дважды щелкните политику «Абсолютный максимальный размер кэша (в ГБ)». Эта политика позволяет вам установить размер кэша в гигабайтах. Если вы предпочитаете устанавливать размер кэша в относительном выражении, например в процентах от вашего диска C, найдите и дважды щелкните политику «Максимальный размер кэша (в процентах)».
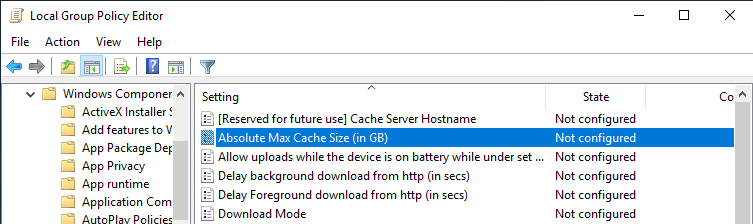
3. В окне свойств политики выберите опцию «Включено». В разделе «Параметры» введите объем места, которое вы хотите выделить, и нажмите кнопку «Применить». Если вы решили установить размер кэша в процентах, рассчитайте процент, который вы хотите сохранить на диске C, и введите это значение.
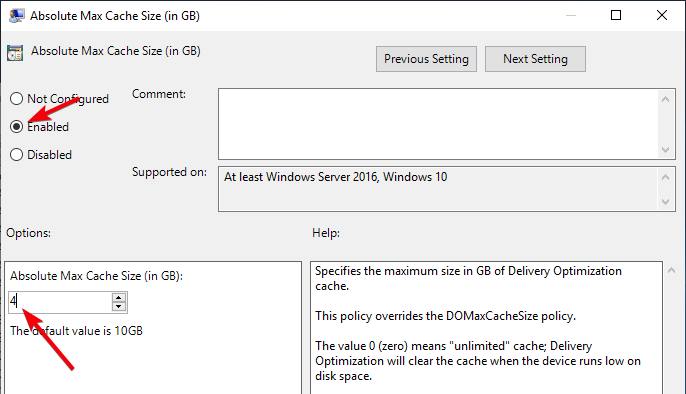
4. Затем найдите и откройте политику «Максимальный срок кэша (в секундах)».
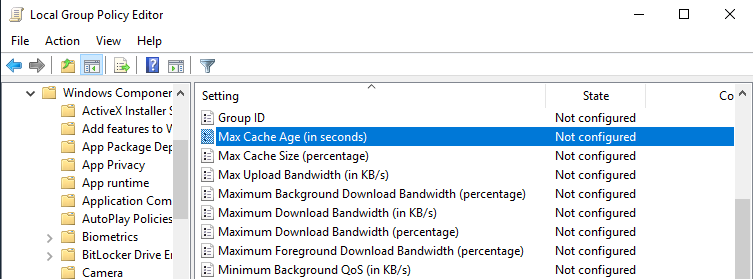
5. Как и раньше, выберите опцию «Включено». В разделе «Параметры» введите время хранения кэшированных файлов в секундах и нажмите кнопки «Применить» и «ОК». Например, если вы хотите хранить кешированные файлы в течение недели, вам следует ввести 604800 в поле значения.
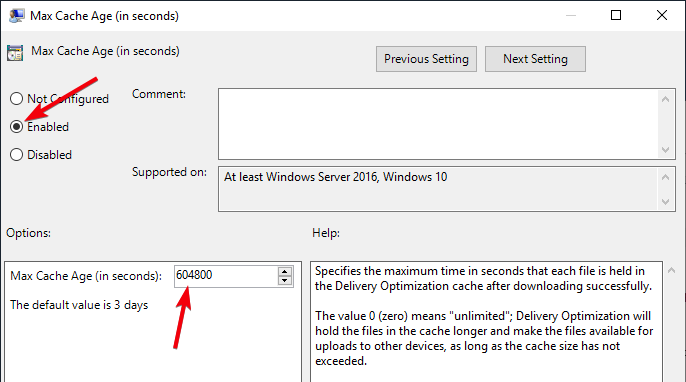
Перезагрузите систему, чтобы применить изменения. Отныне Windows будет использовать только тот объем пространства, который вы выделили для кэширования файлов обновлений Windows. Кроме того, Windows автоматически удалит кэшированные файлы, возраст которых превышает количество дней, установленное во второй политике.
Если вы когда-нибудь захотите вернуться назад, выберите «Отключено» или «Не настроено» для обеих политик и перезагрузите систему.
Читайте также: Как отключить оптимизацию доставки обновлений Windows в Windows 10
Изменить размер и срок кэша оптимизации доставки с помощью редактора реестра
Если вы являетесь пользователем Windows 10 Home, вы можете использовать реестр для внесения тех же изменений. Однако, поскольку нам нужно создать пару значений, пожалуйста, сделайте резервную копию вашего реестра , прежде чем продолжить.
1. Найдите «regedit» в меню «Пуск» и откройте реестр. В редакторе реестра перейдите по следующему адресу:
HKEY_LOCAL_MACHINE\SOFTWARE\Policies\Microsoft\Windows
2. Щелкните правой кнопкой мыши ключ «Windows», затем выберите «Создать ->Ключ». Назовите новый ключ «DeliveryOptimization». Если этот ключ у вас уже есть, переходите к следующему шагу.
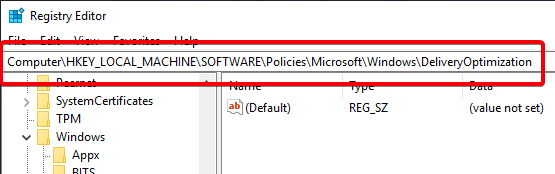
3. На правой панели щелкните правой кнопкой мыши и выберите «Создать ->Значение DWORD (32-разрядное). Назовите значение как «DOAbsoluteMaxCacheSize». Это значение позволяет указать, сколько места может использовать оптимизация доставки. Дважды щелкните вновь созданное значение.
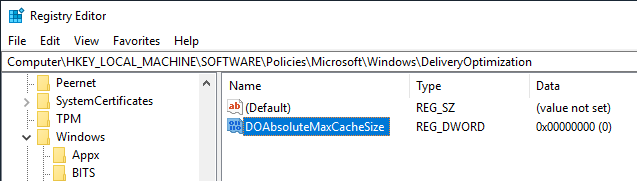
4. Первое, что вам нужно сделать, это выбрать опцию «Десятичный». Затем введите объем пространства в ГБ, которое вы хотите выделить в поле данных значения, и нажмите кнопку «ОК».
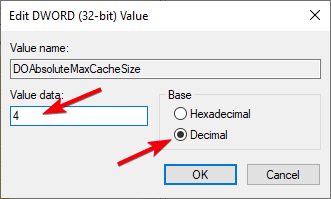
5. Снова щелкните правой кнопкой мыши и выберите «Создать ->Значение DWORD (32-разрядное). Назовите новое значение «DOMaxCacheAge» и нажмите Enter.
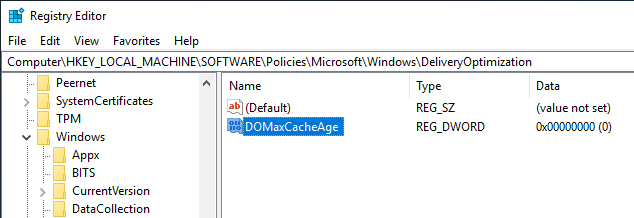
6. Дважды щелкните вновь созданное значение и выберите параметр «Десятичный». Введите количество дней в секундах в поле данных значения и нажмите кнопку «ОК». Например, если вы хотите, чтобы кеш был действителен в течение семи дней, вам следует ввести 604800.
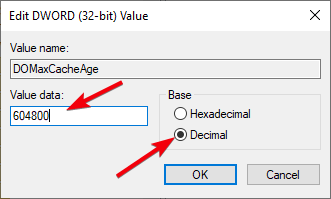
Вот и все. Закройте реестр Windows и перезагрузите систему, чтобы изменения вступили в силу.
Если вы хотите сбросить только что внесенные изменения, просто удалите значения «DOAbsoluteMaxCacheSize» и «DOMaxCacheAge» из реестра.
В комментариях ниже поделитесь своими мыслями и опытом относительно использования вышеуказанных методов для установки максимального размера и максимального возраста для оптимизации доставки в Windows 10.


