Даже если вы говорите на своем родном языке, всегда найдется слово, которое вам нужно будет найти. Поскольку Google знает об этом, Chrome позволяет вам добавлять словари для поиска слов. В браузере уже есть словарь по умолчанию при первой установке, который помогает использовать язык по умолчанию.
Хорошей новостью является то, что Chrome позволяет добавлять в словари больше языков и слов. Процесс может показаться простым, но иногда он может разочаровать, если вы не уверены, куда нужно нажать, чтобы добавить дополнительные языковые пакеты.
Как добавить словари в Google Chrome
Чтобы добавить еще один словарь в Chrome, вам нужно зайти в «Настройки» и прокрутить до конца, пока не найдете «Дополнительные настройки». Нажмите на этот последний вариант, и появятся дополнительные параметры. В разделе «Языки» вы увидите параметры языка и проверки орфографии. Нажмите раскрывающееся меню «Язык» справа, и вы увидите опцию «Добавить языки», выделенную синим цветом.
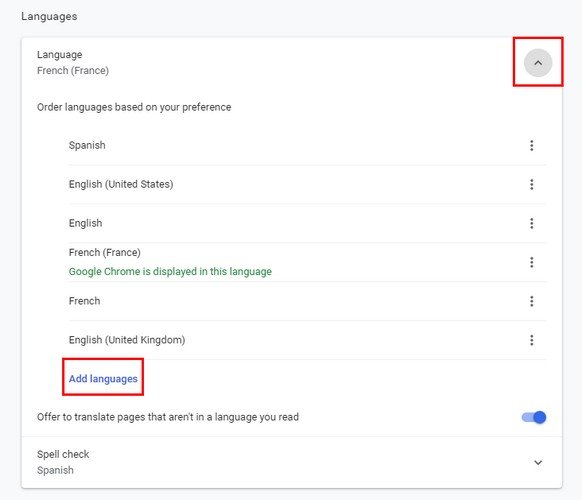
Нажмите на него, и вы сможете найти определенный язык, используя опцию поиска вверху или прокручивая вниз, пока не найдете его. Когда вы увидите язык, вам нужно щелкнуть пустое поле слева от него и нажать «Добавить». Не забывайте, что вы также можете использовать боковую панель для просмотра всех языковых вариантов.
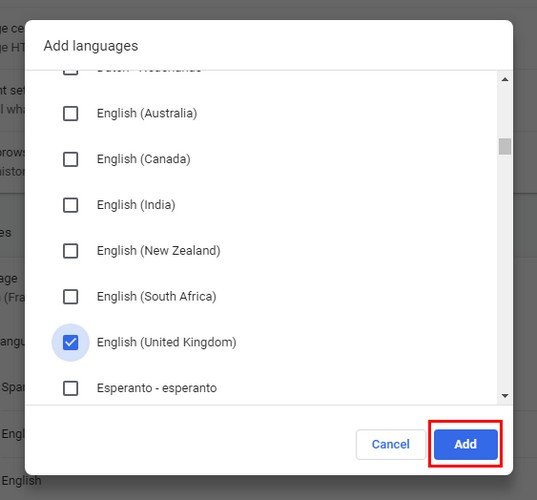
После выбора языка вы увидите кнопку перезапуска. Вы не увидите Chrome на новом языке без предварительного перезапуска браузера. На тот случай, если вы забудете, какой язык вы выбрали для отображения Chrome, Google сообщит вам об этом, показав вариант с надписью «Google Chrome отображается на этом языке» зеленым цветом.
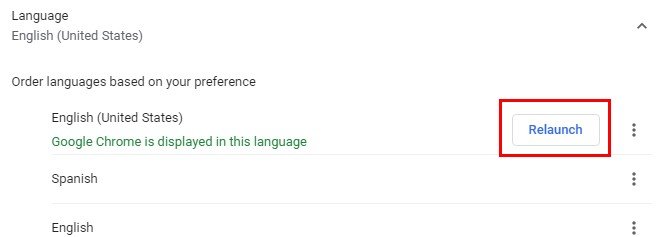
Как управлять словарями Google Chrome
После того как вы добавили все нужные словари, пришло время узнать, как ими управлять. В разделе «Языки» настроек вы увидите три вертикальные точки, которые помогут вам управлять новыми добавленными языками.
Если вы решите использовать другой вариант, нажмите на точки и выберите «Отобразить Google Chrome на этом языке», «Предложить перевести страницы на этом языке», «Переместить вверх», «Переместить вверх» и «Удалить».
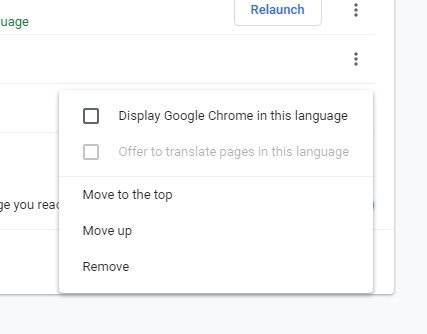
Нажав правой кнопкой мыши слово во время набора текста, вы также можете изменить словарь Chrome. Наведите курсор на «Проверка орфографии», и справа появится боковое меню.
Здесь вы можете либо изменить язык, либо зайти в настройки языка, чтобы сделать все, что было упомянуто ранее. Вы даже можете обратиться за помощью к Google, выбрав опцию «Спросить у Google».
Когда вы нажмете на эту опцию, Google покажет вам сообщение, чтобы вы ее включили. Нажмите синюю кнопку «Включить», и она включится автоматически. Чтобы отключить его, выполните те же действия и еще раз щелкните параметр, чтобы отключить его.
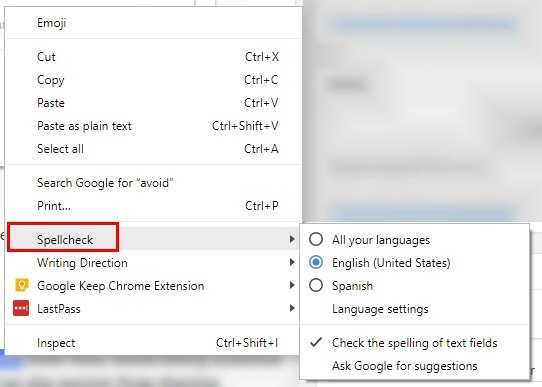
Заключение
Словари помогут вам избежать неловких ситуаций, связанных с использованием неправильного слова. Вы также можете предотвратить эти позорные ошибки на других языках, добавив столько языковых пакетов, сколько вам нужно. Как видите, управлять словарем Chrome по умолчанию тоже очень просто.


